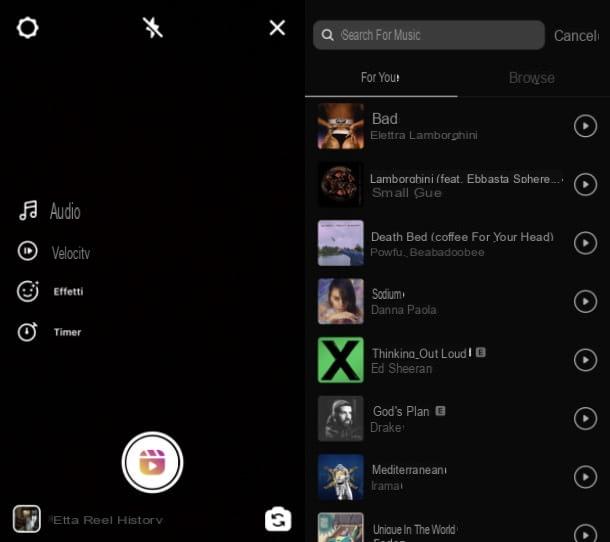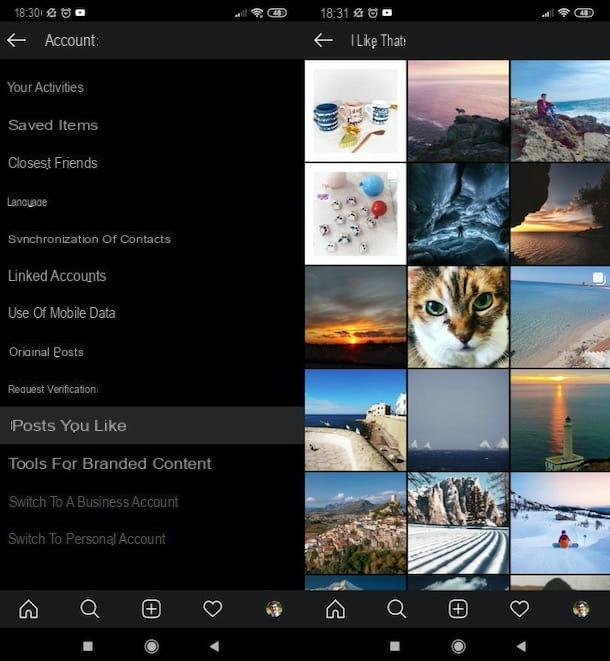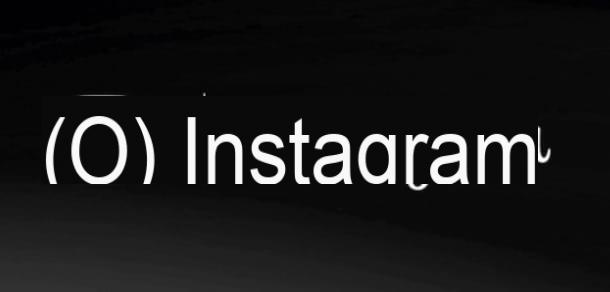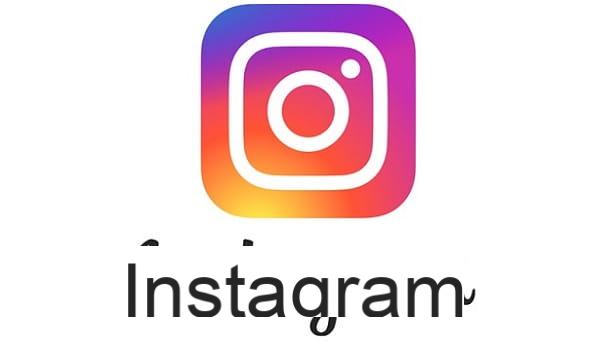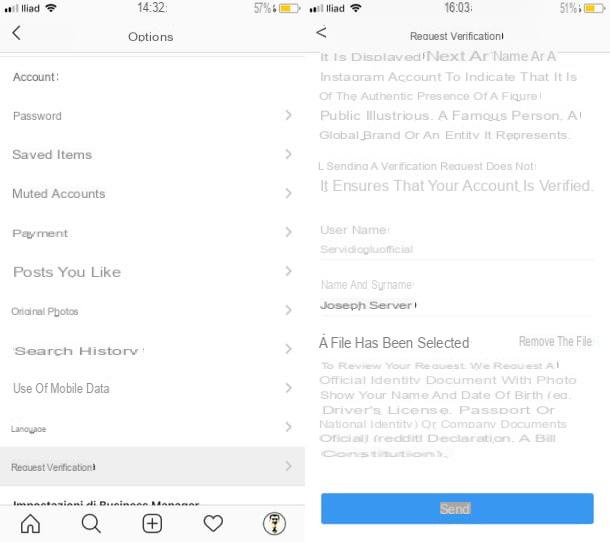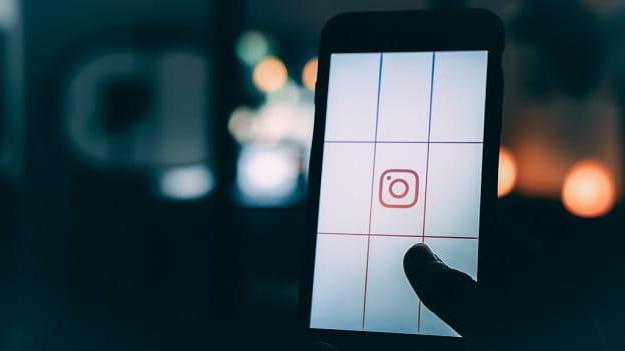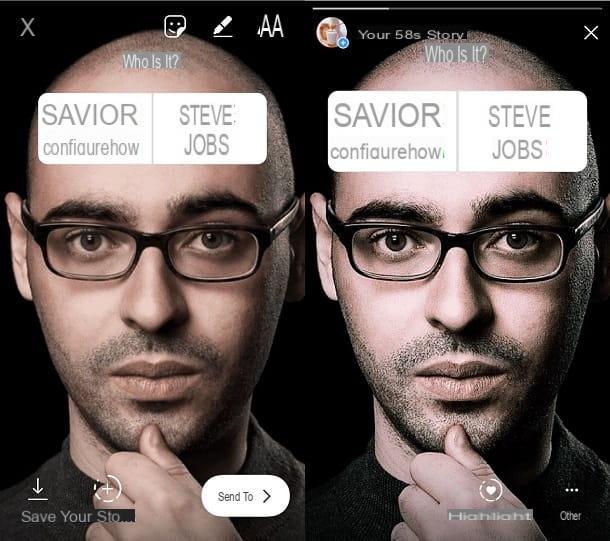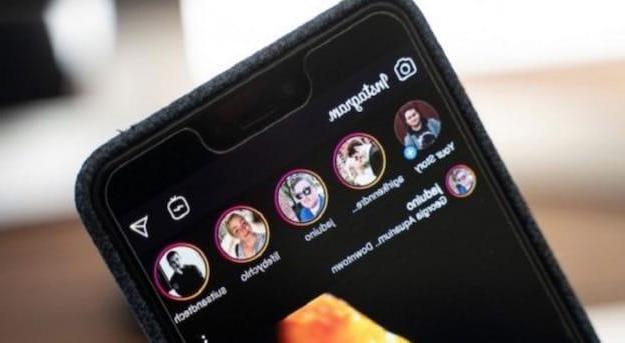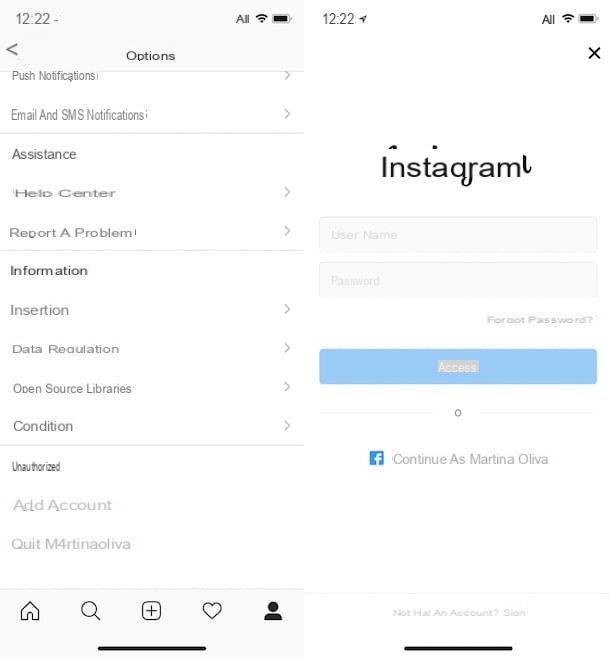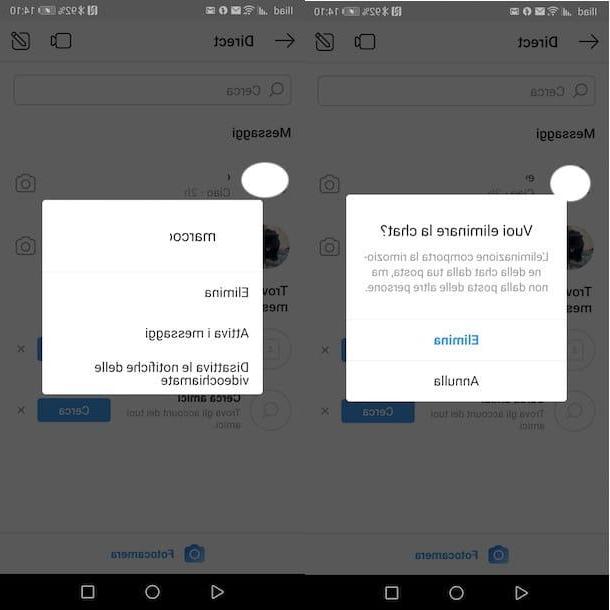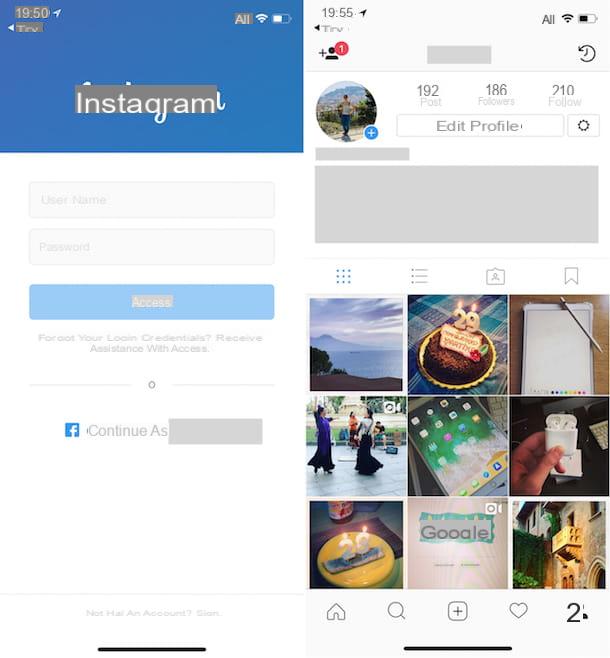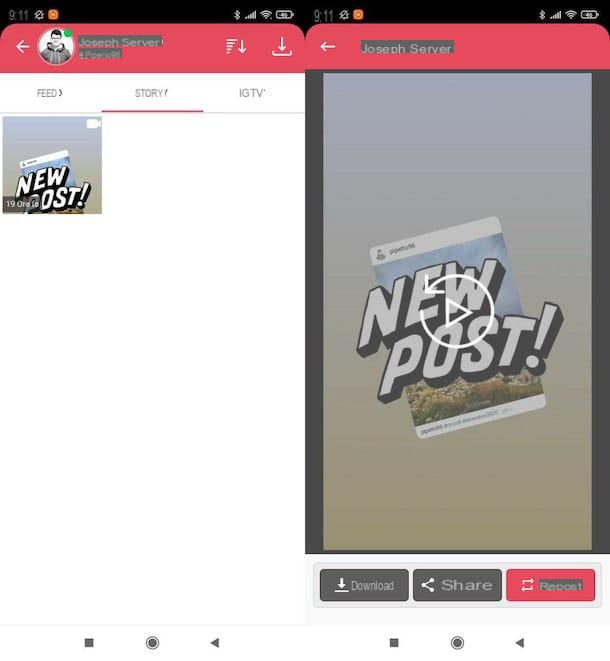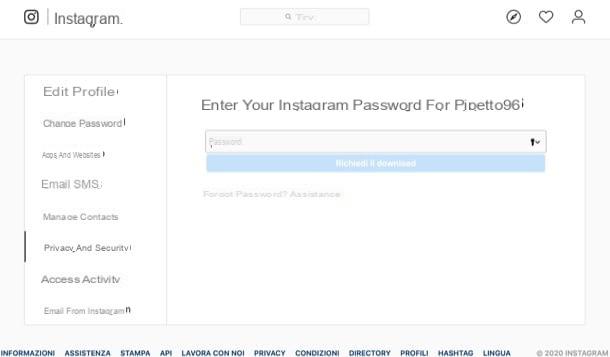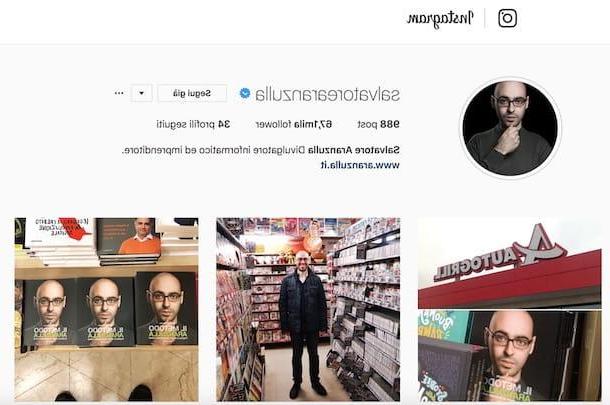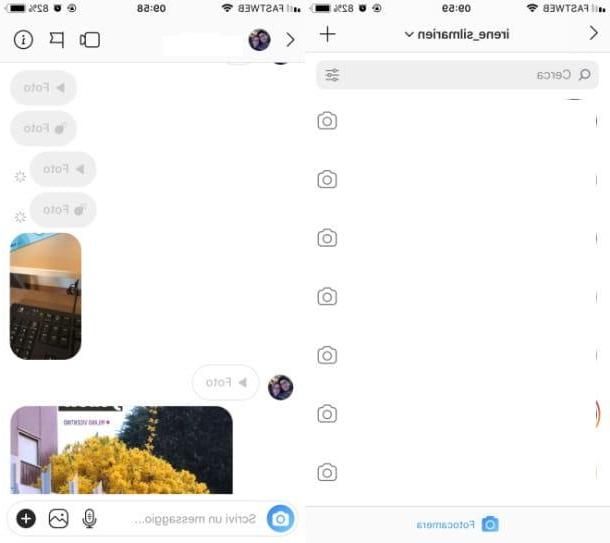Cómo cambiar el icono de Instagram: Android
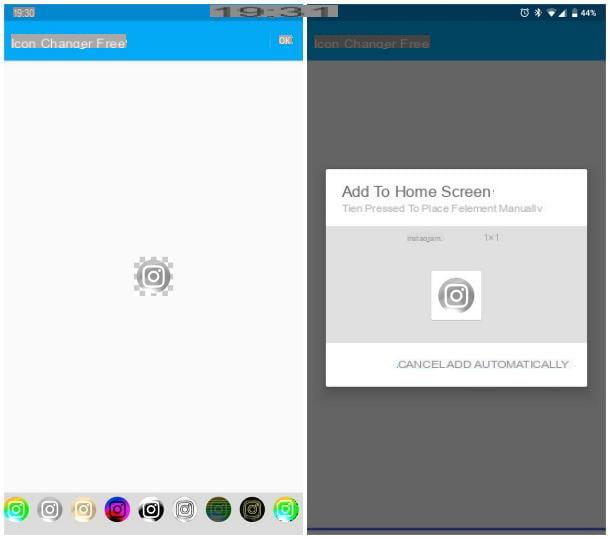
La forma más sencilla de cambiar el icono de una sola aplicación a Android, sin tener que realizar trámites complejos como la obtención de permisos de root, consiste en crear un enlace personalizado al mismo, utilizando una aplicación de terceros dedicada al propósito.
Entre los muchos disponibles en Play Store y en las tiendas alternativas para Android, te aconsejo que consideres Cambiador de iconos gratis: es una solución totalmente gratuita, capaz de cambiar el icono de cualquier aplicación en la pantalla de inicio de Android, en un par de toques, independientemente del lanzador en uso.
Antes de explicar cómo usarlo, creo que es correcto especificar que el ícono se cambia creando un enlace personalizado al mismo, que solo se puede usar en la pantalla de inicio; por lo tanto, el icono del cajón seguirá siendo el original.
¿Todo claro? OK, procedamos. Primero, abra la tienda de referencia de su dispositivo (por ejemplo, Google Play Store), toque el símbolo de lupa o en el barra de búsqueda y escribe las palabras cambiador de iconos gratis, dentro.
Una vez en la página de resultados, seleccione la aplicación en cuestión de las enumeradas (identificadas por el símbolo de dos robots unidos por dos flechas circulares) y presione el botón Instalar / Descargar, para descargarlo e instalarlo en el dispositivo.
Una vez hecho esto, inicie la aplicación en cuestión, toque el icono que representa i dos robots Android ubicado en el centro, llega a la pestaña Aplicación (ubicado en la parte superior) y toque el icono Instagram, que debería aparecer en la lista de aplicaciones instaladas en su dispositivo.
En este punto, toque el botón Cambiar ubicado justo debajo del ícono en uso, dentro del cuadro Ícono, y elija entre las opciones propuestas, en función del tipo de imagen a utilizar: Iconos predeterminados, para seleccionar un icono ya presente en el dispositivo; Galería, para elegir una foto tomada de la galería; o Paquetes de iconos, para subir una imagen perteneciente a un paquete de iconos previamente instalado por la tienda.
Habiendo hecho su elección, si lo considera necesario, utilice las voces Filtrar e Decorar aplicar filtros y decoraciones personalizados a la imagen; finalmente, indica el nombre para ser asignado al icono, dentro del campo Títuloy toca el botón OK ubicado en la parte superior derecha, para continuar con la creación del icono.
Al finalizar esta última operación, debería aparecer un panel dedicado a insertar el icono en la pantalla de Inicio: para colocarlo manualmente, manténgalo presionado, arrástrelo al “lugar” que desea asignarlo, luego suéltelo; para que Android coloque automáticamente el nuevo icono, toque el botón en su lugar Añadir automáticamente.
Si el icono "original" también está presente en la pantalla de inicio, elimínelo haciendo un toque largo sobre él y arrastrándolo a la opción Eliminar, que aparece en la parte superior de la pantalla, o seleccione el elemento del mismo nombre en el menú contextual propuesto. Tenga cuidado de no seleccionar las opciones en su lugar elimina o desinstalación: ¡corre el riesgo de eliminar la aplicación del dispositivo!
Nota: Icon Changer coloca una pequeña marca de agua en todos los iconos creados, para no confundir los enlaces con los iconos "originales".
Como solución temporal, le recuerdo que también puede instalar conjunto completo de iconos, a través del cual personalizar no solo Instagram sino todo el sistema principal y las aplicaciones de terceros, dando a sus iconos un aspecto armonioso y diferente al predeterminado.
Encontrarás muchos conjuntos de iconos para Android tanto en Play Store como en tiendas alternativas, tanto gratuitas como de pago; para aplicarlos debe asegurarse de que está utilizando un lanzador compatible, por ejemplo, el excelente Nova Launcher.
Una vez que haya configurado un lanzador compatible con conjuntos de iconos personalizados como predeterminado en su dispositivo (simplemente vaya al menú Configuración> Aplicaciones> Aplicaciones predeterminadas> Aplicación de inicio) y habiendo descargado un paquete de iconos que también contiene el icono para Instagram, puede aplicarlo seleccionándolo desde la configuración del propio lanzador o, si está disponible, a través de la aplicación que acompaña al conjunto de iconos (normalmente basta con iniciarlo y seleccionar la lanzador en uso, para luego confirmar). Para obtener más información sobre esto, consulte mi tutorial sobre cómo cambiar los iconos en Android.
Cómo cambiar el icono de Instagram: iPhone
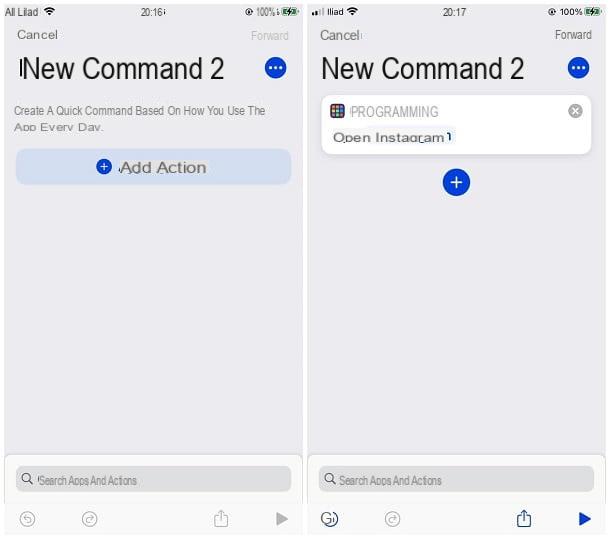
Si el tuyo es un iPhone, en el estado actual de las cosas, no hay muchas formas que pueda tomar para cambiar el ícono de Instagram, aparte de actuar a través de la aplicación. Manetas de cambio iOS (es decir, la herramienta de automatización para scripts y comandos puestos a disposición por Apple), creando un enlace personalizado a la aplicación en la pantalla de inicio.
Antes que nada, sin embargo, te aconsejo que actualices al menos a iOS 14.3: usar este "truco" en versiones anteriores de iOS, de hecho, ralentiza significativamente la apertura de las aplicaciones para las que creas enlaces personalizados, desde el primero de los aplicación en sí, la aplicación Comandos se inicia durante unos momentos (lo que, sin embargo, no sucede en iOS 14.3 y posteriores).
Habiendo hecho esta aclaración necesaria, permítanme explicar cómo proceder. Primero, abre la aplicación Manetas de cambio usando su icono en la pantalla de inicio o en la biblioteca de aplicaciones de iOS (si lo ha desinstalado, puede descargarlo nuevamente desde la tienda de aplicaciones), toque el botón [+] en la parte superior derecha y seleccione el elemento Añadir acción, desde la siguiente pantalla.
A continuación, ubique la barra identificada por la redacción Buscar aplicaciones y acciones (en la parte superior) y escribe las palabras en él abre la app, luego toca el elemento Abre la aplicación residente en la caja acciones y toca la opción Elegir, para ver la lista de aplicaciones instaladas en el "iPhone por".
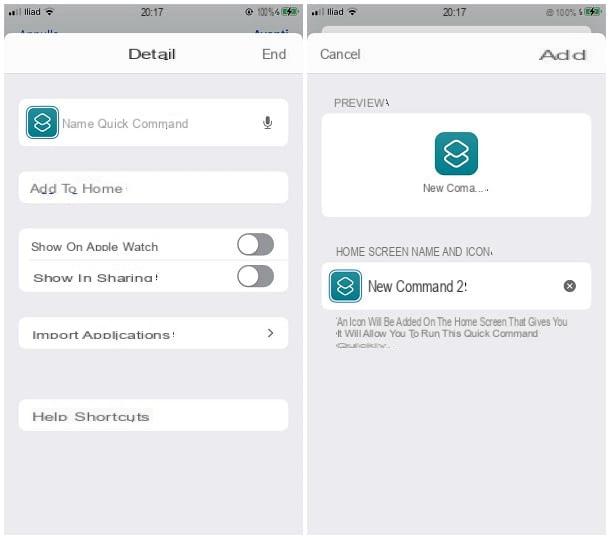
Ahora, toca el ícono Instagram de la lista propuesta, toque el botón (...) ubicado en la parte superior derecha y elija el elemento Agregar a casa, para comenzar a editar el enlace personalizado. En este punto, toque el icono de rombos superpuestos ubicado debajo del encabezado Nombre e icono de la pantalla de inicio y seleccione la imagen a utilizar: a filete ya presente en el dispositivo o en iCloud o uno foto capturada a través de la cámara.
Una vez que haya identificado la imagen para usar, toque el botón Elegir, para seleccionarlo y personalizar el nombre que se asignará a la nueva conexión tocando la redacción Nuevo comando [x]. Finalmente, toque el botón Añadir, para crear el enlace.
Como último paso, si tiene iOS 14, puede eliminar el icono de la aplicación original de la pantalla de inicio, dejándolo solo en la biblioteca de aplicaciones: para hacer esto, haga un toque largo en el icono en cuestión y seleccione los elementos Eliminar aplicaciones e Mover a la biblioteca de aplicaciones. En las ediciones anteriores de iOS, la biblioteca de aplicaciones no está disponible y los íconos de la aplicación original no se pueden eliminar de la pantalla de inicio; sin embargo, puede omitir eso moviéndolos a una carpeta dedicada. .
Nota: si no sabe dónde conseguir íconos alternativos para Instagram, puede buscar en los sitios para descargar íconos gratuitos que recomendé en mi tutorial sobre el tema; para descargar los íconos en la memoria del teléfono, simplemente visualícelos en el navegador, realice un toque largo sobre ellos y elija el elemento que desea agrégalos a la aplicación Fotos o sálvalos en la memoria del dispositivo desde el menú que aparece.
Cómo cambiar el ícono de Instagram