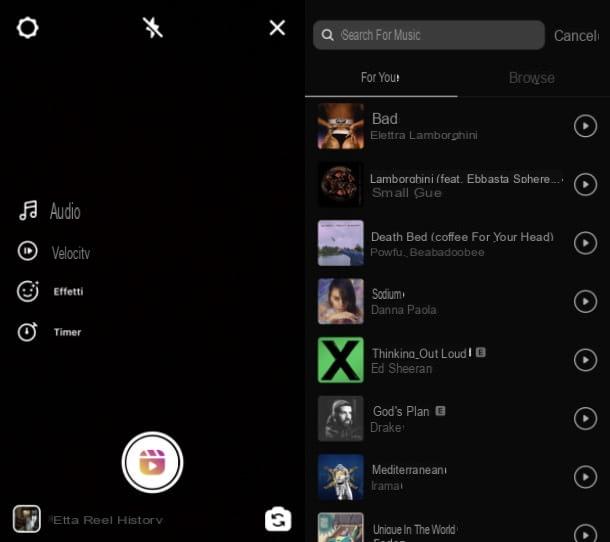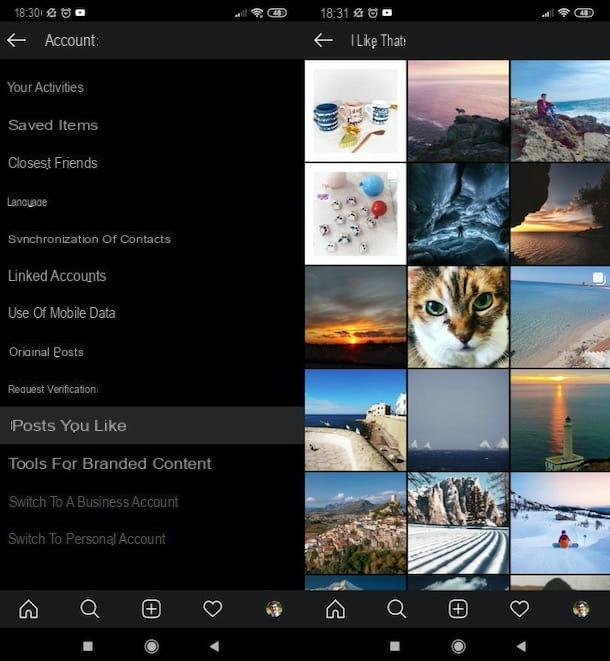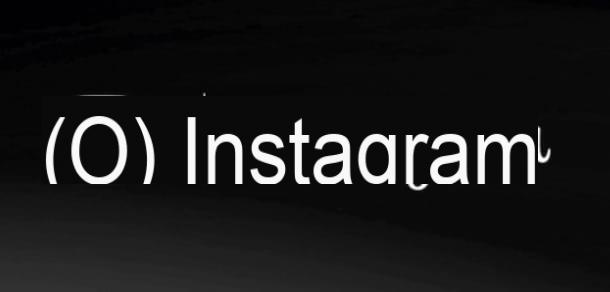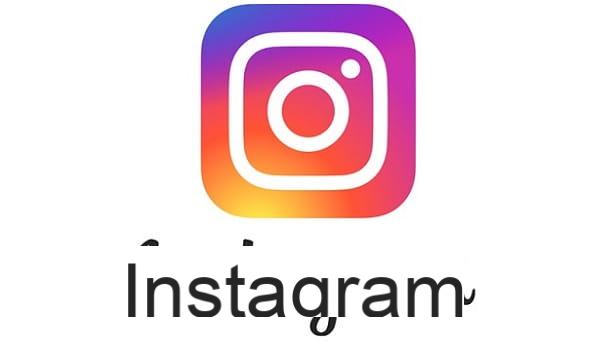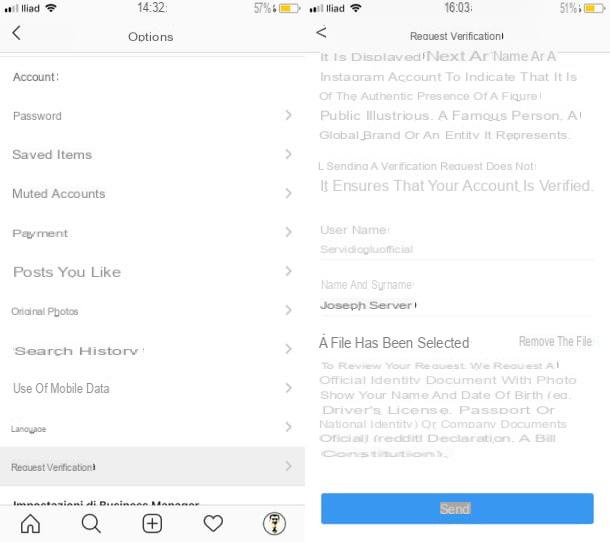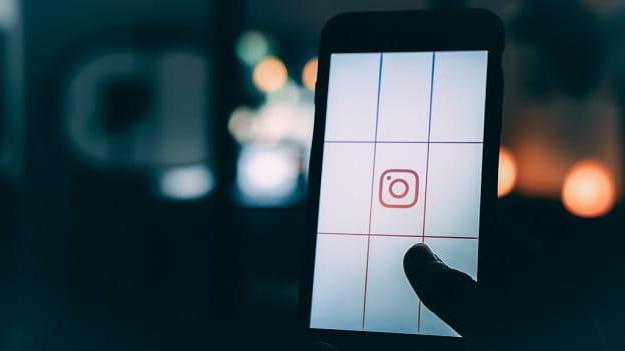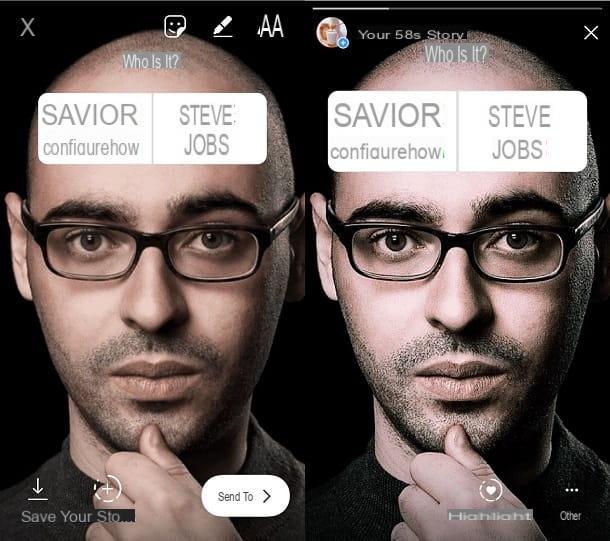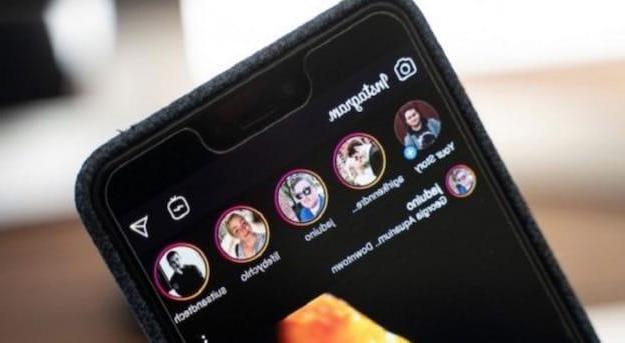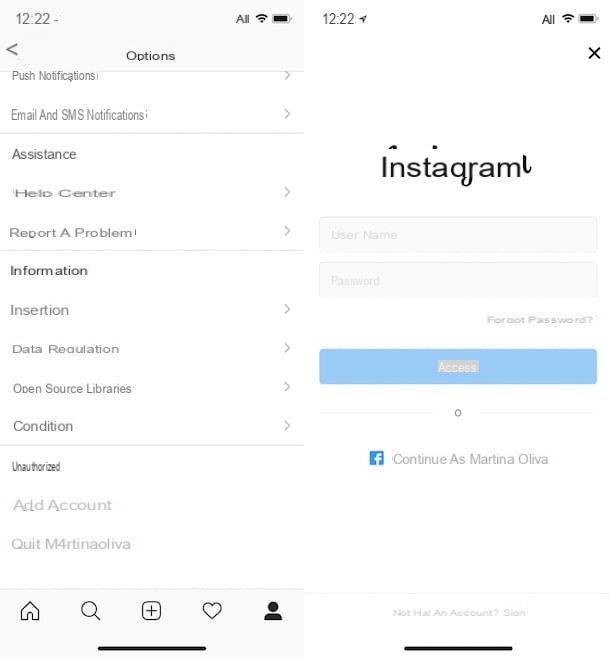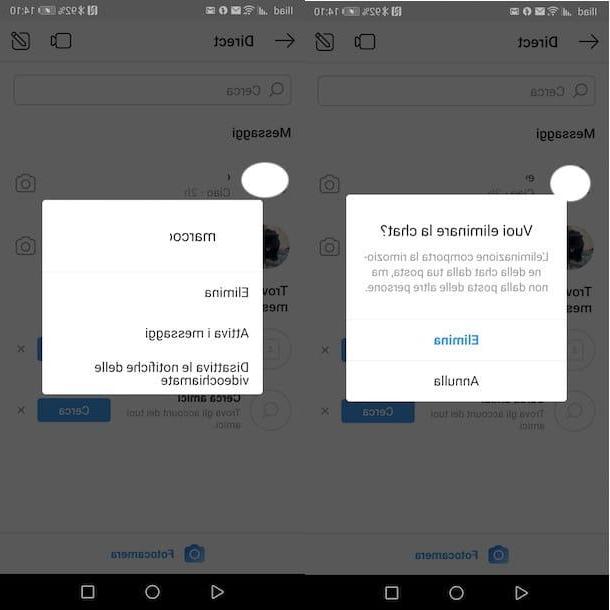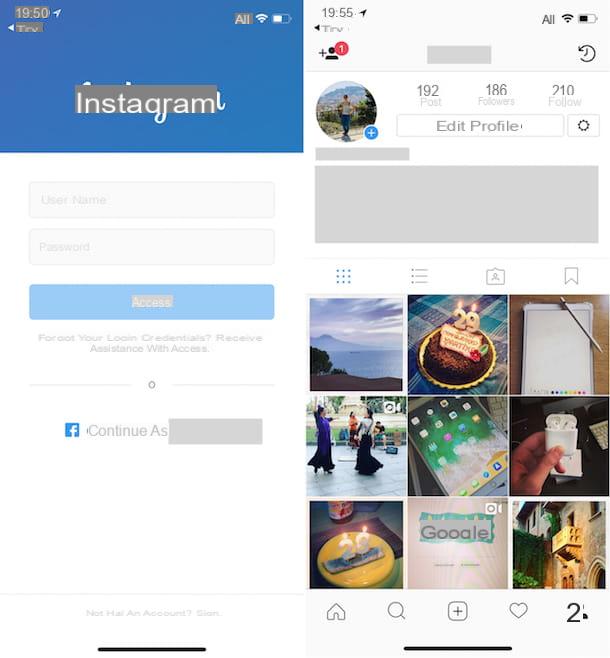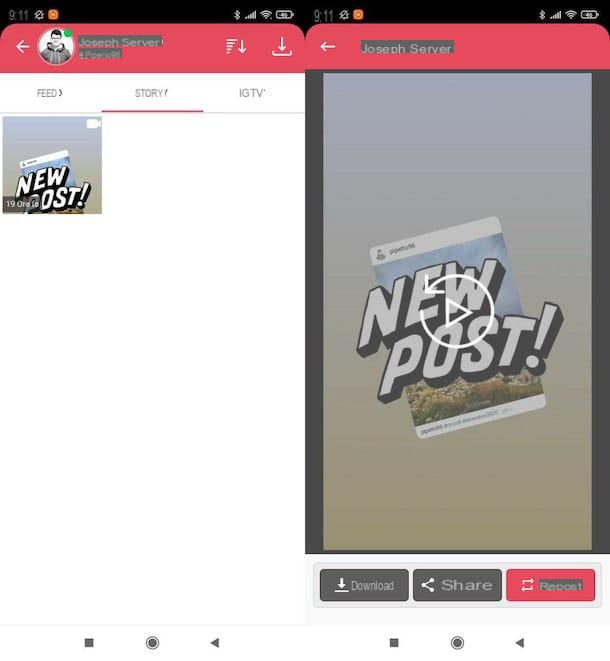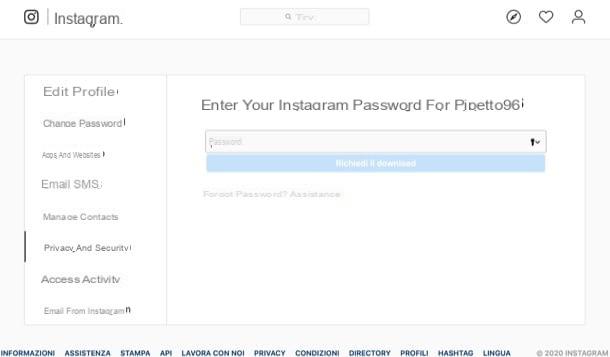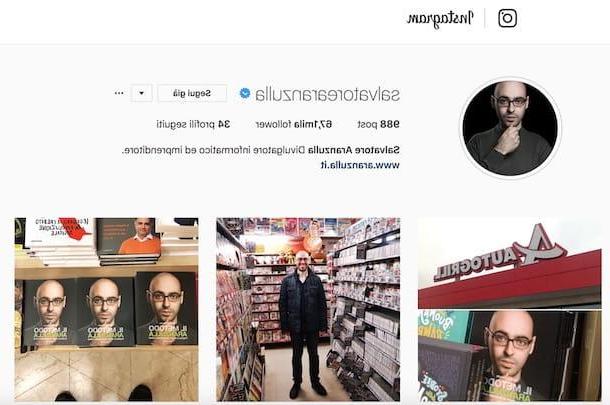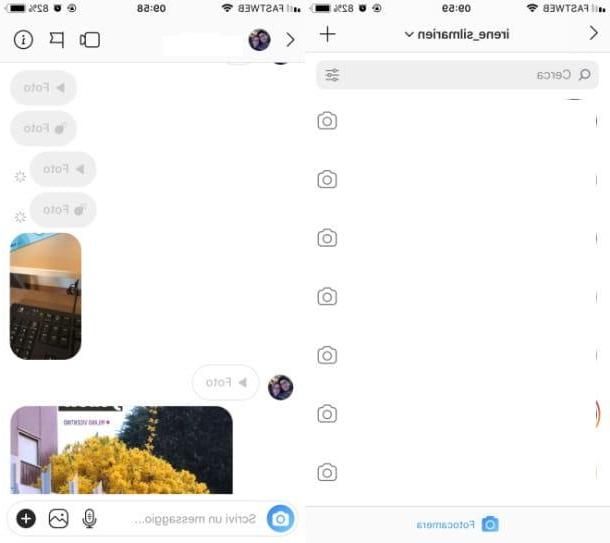Cómo copiar y pegar una foto en Instagram Stories
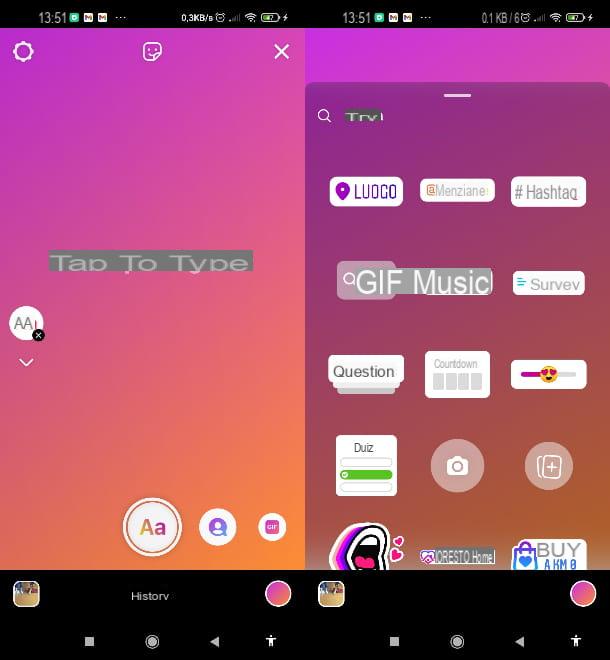
Si está de acuerdo, empezaría hablando con usted sobre la inserción de imágenes en storie di Instagram gracias a una función integrada en la aplicación que permite añadir, a modo de pegatinas, imágenes tomadas de la Galería del teléfono. Te aseguro que es justo lo que necesitas si estabas buscando cómo copiar y pegar una foto en instagram en android o cómo copiar y pegar una foto en instagram para iphone (De hecho, la opción está disponible tanto en Android como en iPhone, aunque obviamente no es posible proceder desde una PC, donde aún no existe una función para publicar las historias).
Para continuar, lo primero que debe hacer es asegurarse de que elLa aplicación de Instagram se actualiza a la última versión: Te he explicado en esta guía cómo hacerlo.
Una vez que haya actualizado la aplicación, ábrala y toque el icono + ubicado en la parte superior derecha de la página principal (es decir, la tarjeta que tiene el símbolo de casa). A continuación, toque el elemento historia colocado en barra negra en la parte inferior derecha y, una vez que haya accedido al menú de creación de historias, presione el botón Aa en la parte superior de la lista de la izquierda.
En este punto, toque el icono depegatina sonriente colocado en el centro superior y, desde aquí, presione el botón con i dos rectángulos superpuestos y el simbolo +. Luego, explore la lista de imágenes almacenadas en su dispositivo y toque la que desea pegar en la historia que está creando. Una vez que haya aplicado la imagen de esta manera, si mantiene los dedos hacia abajo esquinas opuestos de este último y si los mueve, puede agrandarlo y reducirlo.
Si, por el contrario, desea moverlo a otro punto de la pantalla, simplemente mantenga presionado un dedo sobre él y arrástrelo a la posición que prefiera. Puede pegar tantas imágenes como desee en la misma historia repitiendo los pasos anteriores. Para cambiar el color de sfondo de la historia, luego presione círculo colorido ubicado en la parte superior derecha. Si lo desea, también puede dibujar a mano alzada en la historia haciendo clic en el icono línea ondulada ubicado en la parte superior derecha, e ingrese un texto tocando el botón Aa junto a este último.
Una vez que haya terminado su creación, haga clic en el botón Enviar a en la parte inferior derecha y, finalmente, presione el botón cuota al lado del artículo Tu historia. ¿Ves lo fácil que fue? Si necesita más consejos sobre cómo crear historias de Instagram, lea mi tutorial sobre el tema. En mi guía sobre cómo poner varias fotos en la misma historia en Instagram, te expliqué cómo funciona la función. disposición, que te permite crear historias con lindos collages de fotos.
Cómo copiar y pegar una foto en Instagram en el Feed

En cuanto a la Alimentar de Instagram, es decir, las publicaciones "estándar" que contienen solo fotos o videos que, a diferencia de las historias, siempre permanecen visibles en el perfil y no caducan después de 24 horas, debes saber que no existe una función integrada que te permita pegar imágenes en ellos.
Si, entonces, te estás preguntando cómo copiar y pegar una foto en instagram (pensado como Feed) la única solución posible es crear una publicación (estructurada como una sola imagen) que incluya varias imágenes, es decir, una collage.
Para ello tendrás que recurrir a soluciones específicas de terceros. Inmediatamente propongo uno que considero particularmente válido: Canva. ¿Nunca has oído hablar de él? Inmediatamente explicaré de qué se trata. Canva es la versión app del famoso servicio online del mismo nombre para la creación de contenido multimedia, incluyendo carteles, playbills, logos, tickets y, precisamente, collages para Instagram, mediante un editor muy intuitivo.
Canva incluye varias plantillas de referencia para usar como "base" para tus creaciones, y muchas de ellas son gratuitas (las otras normalmente cuestan alrededor de un dólar). Para descargar Canva en un dispositivo Android, simplemente abra la página oficial de la aplicación en Play Store en su dispositivo y presione el botón Instalar. Si su teléfono inteligente o tableta no tiene acceso a Servicios de Google echa un vistazo a las tiendas alternativas.
Si, por otro lado, tiene la intención de instalar Canva en un iPhone o una iPad, abra la página de la aplicación en la App Store directamente desde su dispositivo, toque el botón Obtener / Instalar y proceda verificando su identidad a través de ID de la cara, tocar ID o la contraseña dell 'ID de Apple (si se solicita).
Una vez que haya instalado la aplicación, ábrala desde la pantalla de inicio o desde el menú de la aplicación y elija si desea registrarse con la suya dirección de correo electrónico o con sus cuentas de Google o Facebook. Ahora que ha accedido a la página principal de la aplicación puede proceder a crear su collage para ser publicado en Instagram.
Simplemente desplácese por las propuestas que encuentre en la tarjeta Inicio (el que tiene el símbolo de casa) para encontrar el adecuado para usted. Eventualmente, también puede verificar en las categorías Publicación de Instagram e Collage que encuentres en la lista (elige una plantilla categorizada como Publicación de Instagram si quieres publicar el collage directamente desde la aplicación una vez que hayas terminado de editarlo). Cuando haya encontrado la plantilla de publicación adecuada para usted, haga clic en su vista previa para empezar a personalizarlo.
Simplemente toque en los distintos elementos que componen la futura publicación (fotos, fondo, texto, logotipos, etc.) para modificarlos de vez en cuando. Para reemplazar una de las fotos preestablecidas, haga clic en ellas; luego toca el botón + colocado en la esquina inferior izquierda y presione sobre el elemento Foto.
En la siguiente pantalla, para cargar sus imágenes, simplemente vaya a la pestaña Subidas y luego presione el botón Subir contenido multimedia. Por lo tanto, desplácese por la lista de fotos almacenadas en su dispositivo y, una vez que haya encontrado la que está buscando, toque su vista previa y luego presione el botón Seleccionar, para cargarlo. Presione el botón de vez en cuando Subir contenido multimedia y repite el último paso para subir tantas imágenes como quieras.
De la tarjeta Subidas, al presionar en cada una de las fotos mostradas, puede agregarlo al modelo que está editando. En este punto, manteniendo el dedo sobre la imagen que acaba de “pegar” y moviéndola, puede colocarla donde prefiera. Para reducir el tamaño de las imágenes, simplemente tóquelas, mantenga el dedo presionado punto blanco en la esquina inferior y mueva este último para acercar o alejar.

Si desea que una imagen se superponga a todas las demás, simplemente tóquela dos veces. Pulsando sobre una imagen, también puedes seleccionarla y aplicarle varios efectos, borrarla, voltearla, duplicarla o cortarla pulsando, de vez en cuando, en el botones apropiados en la parte inferior de la pantalla. Cuando esté satisfecho con el resultado final, haga clic en el icono de flecha apuntando hacia abajo (arriba a la derecha), para descargar la imagen final en la Galería de su dispositivo.
Si por el contrario quieres publicar la imagen directamente en Instagram, pulsa el botón con el símbolo de flecha apuntando hacia arriba (arriba a la derecha) y elige el artículo Publicación de Instagram (si está presente). Realmente cómodo, ¿no?
Si ha elegido una plantilla de collage "vertical", la aplicación de Instagram podría cortar automáticamente los bordes superior e inferior. Para evitar que esto suceda, eche un vistazo a mi tutorial sobre cómo publicar fotos en Instagram sin cortarlas.
La que acabo de explicar cómo funciona es solo una de varias aplicaciones para crear collages de fotos: para conocer las más válidas, los remito a mi guía dedicada, que acabo de vincular con ustedes.
Cómo copiar y pegar una foto en Instagram