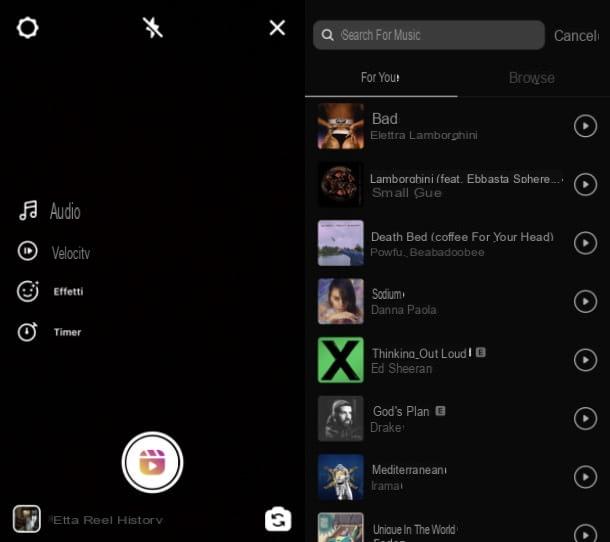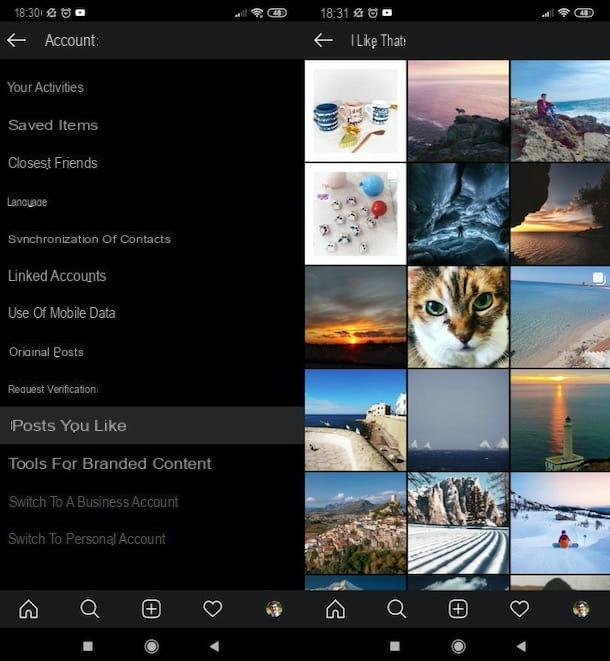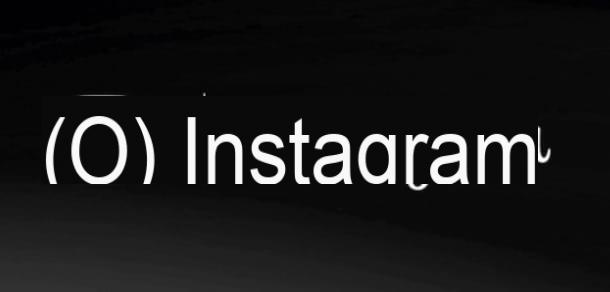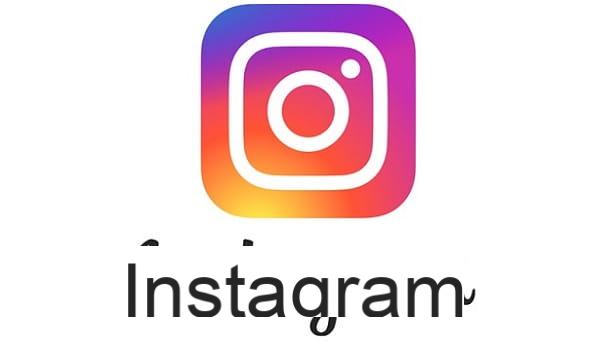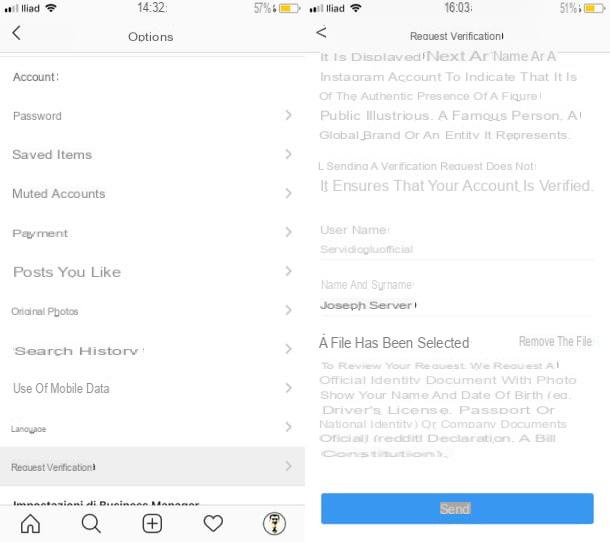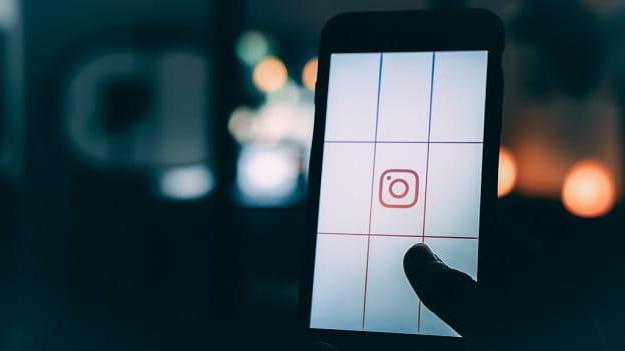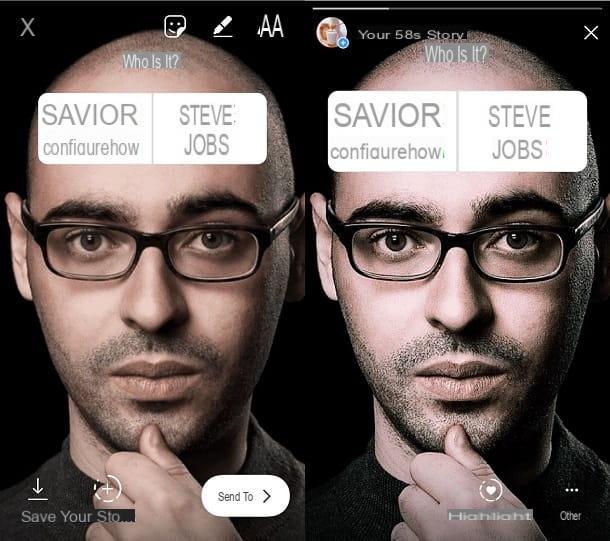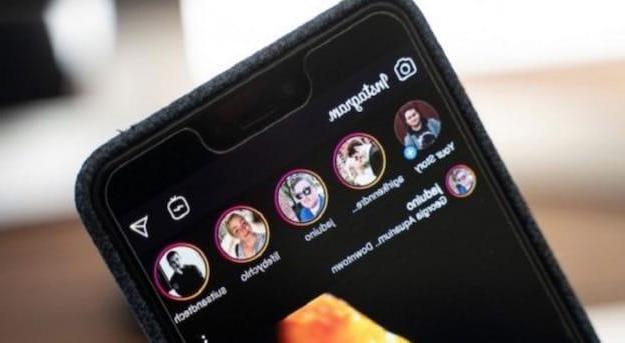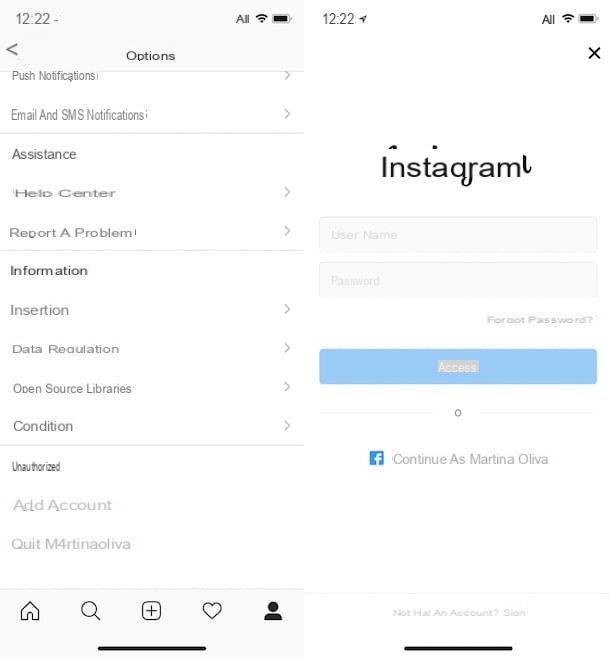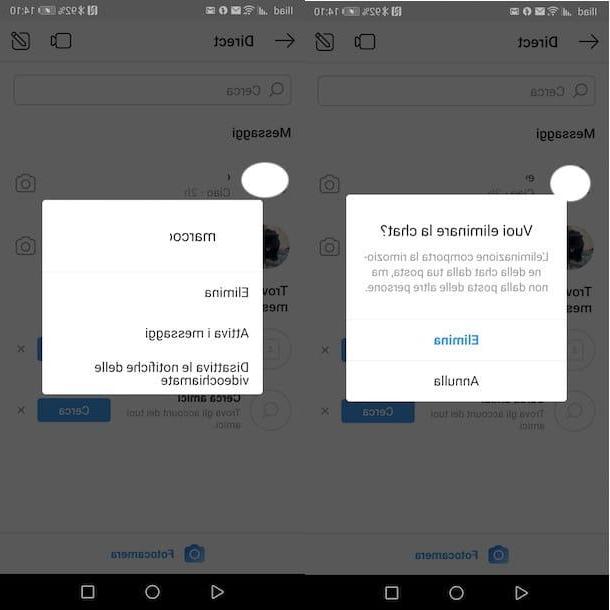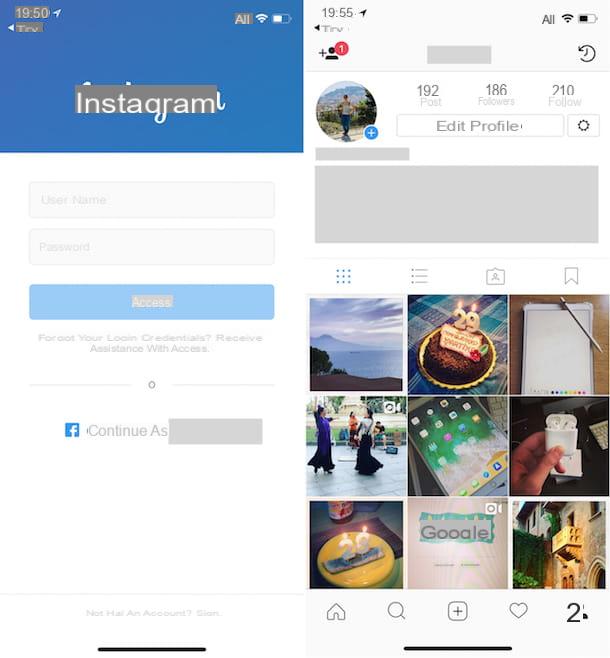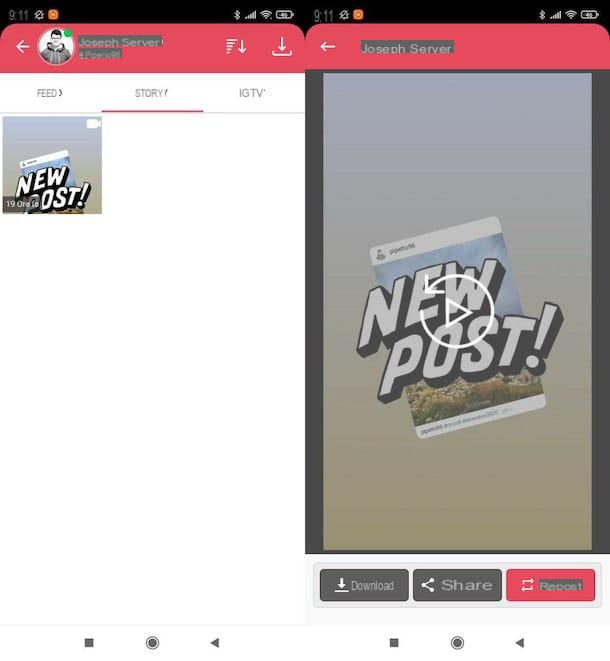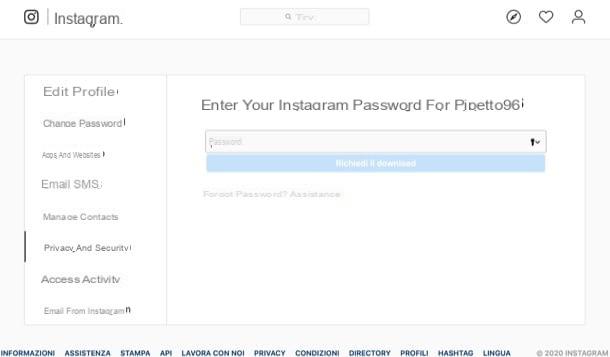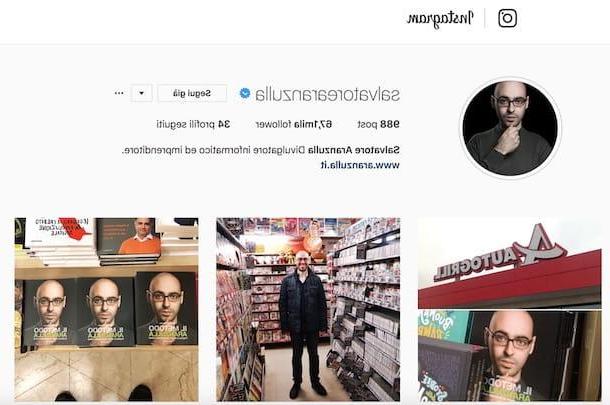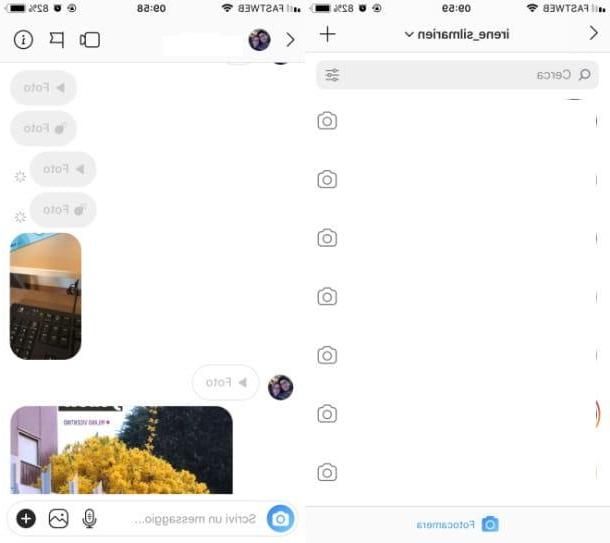índice
Cómo poner una foto completa en Instagram
mirar poner una foto completa en Instagram, sin recortar márgenes, puedes actuar tanto desde smartphones y tablets como desde ordenadores (en este caso cambiando el usuario-agente del navegador): aquí se explica todo en detalle.
Smartphone y tableta
Comencemos por ver cómo actuar desde teléfonos inteligentes y tabletas. Después de instalar la aplicación de Instagram en Android o iOS, iníciela a través de su icono en la pantalla de inicio y, si es necesario, inicie sesión en su cuenta.
En la pantalla principal de la aplicación, luego toqueicono (+) que encuentras en la parte inferior central y presiona en la tarjeta galería (en Android) o eso biblioteca (en iOS).
En este punto, elija qué foto cargar en su perfil seleccionando su en miniatura.
Ahora, en la vista previa que se muestra arriba, presione el<> icono a la izquierda, para cambiar el comportamiento de Instagram en el cambio de tamaño de la imagen: notarás que se agregarán barras laterales o superiores, según el formato de la foto que hayas seleccionado.
Esto significa que la foto de su elección se publicará en el feed de su perfil de Instagram en su totalidad, sin ningún cambio de tamaño ni recorte.
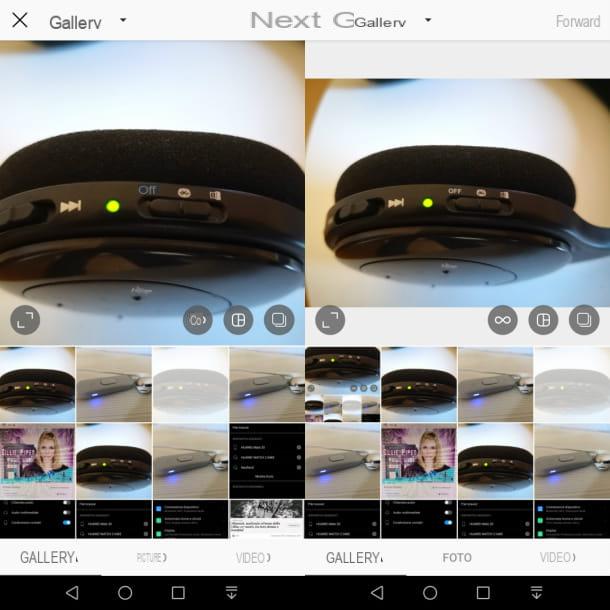
La operación descrita anteriormente también se puede realizar en el caso de publicación de varias fotos en secuencia, utilizando la tecla Seleccionar varios elementos, que está en la vista previa de la primera foto seleccionada: les conté en detalle sobre esta función en mi guía.
De hecho, antes de presionar el botón Seleccionar varios elementos, tendrás que presionar<> icono a la izquierda, de modo que tanto la primera foto que seleccione como las que agregue más tarde tengan la misma configuración de cambio de tamaño.
Después de presionar<> icono, luego presione el botón Seleccionar varios elementos y lo traspasé en miniatura de las fotos que desea publicar.
Cuando haya terminado, presione el botón adelante que se encuentra en la parte superior derecha. Ahora todo lo que queda es agregar los diferentes filtros (pestaña Filtrar) o cambiar los niveles de brillo, contraste y rotación de la imagen (pestaña Modificación) para dar los toques finales.
Una vez hecho esto, presione el botón nuevamente adelante, ubicado en la parte superior derecha, e ingrese un didascalia imagen de acompañamiento, con el fin de describir el contenido de la publicación que estás publicando a tus seguidores, también usando hashtags.
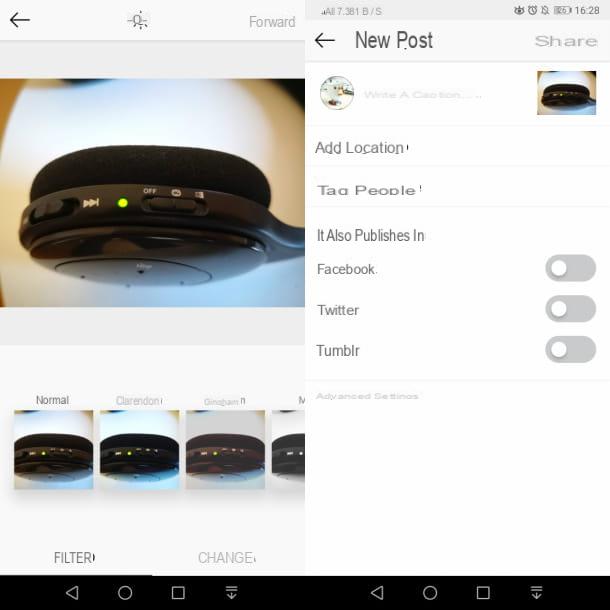
Bueno, ya casi llegamos: decida si desea etiquetar a otros usuarios de Instagram (Etiquetar gente) o agregue una ubicación, si la foto se tomó en una ubicación específica (agregar Direccion); elegir si publicar la foto también en otras redes sociales (Facebook, Twitter o tumblr) moviendo las palancas relativas de OFF a ON, y presione el botón cuota (arriba) para confirmar la publicación de la foto en su feed Instagram.
Te recuerdo que también puedes evitar cambiar el tamaño de los videos siguiendo las instrucciones que te di para las fotos en los párrafos anteriores de este tutorial.
Hablando de eso, si quieres saber más sobre cómo publicar una foto en Instagram, Te sugiero que leas esta guía mía dedicada al tema.
Computadora
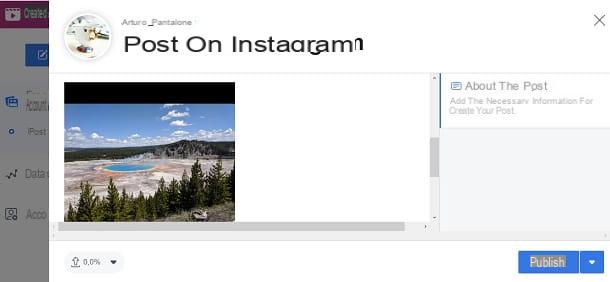
Instagram es una red social cuyas características han sido diseñadas para ser explotadas por teléfonos inteligentes y tabletas. En una computadora, de hecho, el sitio web de Instagram es accesible solo para ver el contenido multimedia ya publicado en la propia cuenta o en la de otros usuarios, e interactuar con ellos.
Sin embargo, si tiene una cuenta corporativa de Instagram y la ha conectado a una página de Facebook, puede publicar fotos y videos desde su computadora, usando la herramienta Creator Studio di Facebook.
Esta herramienta accesible desde el navegador, de hecho, le permite compartir contenido multimedia en Instagram en Alimentar o de IGTV, ofreciendo además la posibilidad de analizar los contenidos publicados, a través del formulario Datos estadísticos. Para obtener más información sobre esto, lea mi guía sobre cómo publicar en Instagram desde una PC.
Alternativamente, es posible "engañar" al sitio web de Instagram, haciéndole creer que se está conectando desde un dispositivo móvil, de modo que haya funciones adicionales disponibles, como publicar fotos en su feed.
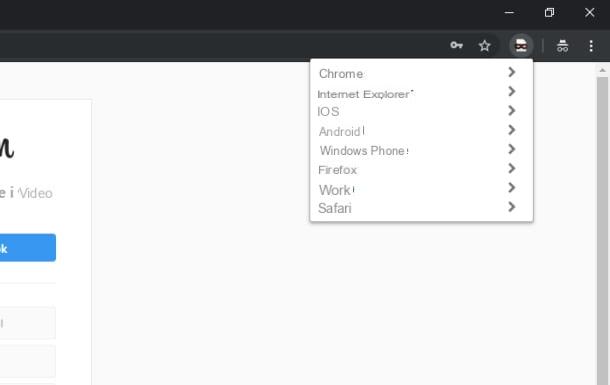
Para hacer esto, necesita cambiar elagente de usuario navegador, instalando extensiones que habiliten las funciones nativas. A continuación se detalla cómo actuar en todos los principales programas de navegación.
- Google Chrome no admite oficialmente la modificación del agente de usuario, pero puede instalar una extensión gratuita de terceros, Conmutador User-Agent, que le permite cambiar la visualización de una pestaña, según la configuración del usuario. Luego acceda al enlace que le proporcioné (usando Google Chrome) y presione el botón Añadir. Luego presione el botón Agregar extensión, en el cuadro que se le muestra y espere a que se instale el complemento. En este punto, vaya al sitio web de Instagram, inicie sesión y presioneicona di User-Agent Switcher, parte superior derecha. En el panel que ve, elija un dispositivo móvil, por ejemplo Android o iOS, para ver Instagram como si estuviera navegando desde un teléfono inteligente o tableta.
- Mozilla Firefox también requiere una extensión gratuita de terceros, por ejemplo Conmutador User-Agent. Llega, por tanto, al enlace que te he proporcionado, pulsa el botón Agregar a Firefox y luego presione el botón Instalar en el panel que ves. Ahora, vaya al sitio web de Instagram y toqueicono de mapa del mundo, parte superior derecha. Luego elija uno de los íconos relacionados con los teléfonos inteligentes Android o iOS y presione el icono Recargar.
- Microsoft Edge le permite cambiar el agente de usuario en el sitio web de Instagram a través de Herramientas de desarrollo. Para aprovechar este último, haga clic en elicono (...) en la parte superior derecha y, en el menú contextual, seleccione los elementos Otras herramientas > Instrumentos desarrollo. En la nueva pantalla que ve, presione el icono ▼ en la parte superior y seleccione el elemento Emulación. Finalmente, en el menú desplegable junto a la redacción Dispositivo, seleccione la opción Microsoft Lumia 950XL o cualquier otro artículo relacionado con un dispositivo móvil.
- Safari viene con una herramienta nativa para modificar el agente de usuario, pero primero debe activar el menú para abrirlo. Abra, entonces, Safari usando su icono en la barra de MacOS Dock y seleccione los elementos Safari > Pref Renze en el menú superior. En la pantalla que ves, selecciona la pestaña Avanzado y activa la caja Mostrar menú de desarrollo en la barra de menú. Una vez hecho esto, vaya al sitio web de Instagram y, en el menú superior, seleccione los elementos desarrollo > Agente de usuario y elija una de las opciones relacionadas con iOS Safari.
Ahora que está viendo el sitio web de Instagram como si fuera desde un teléfono inteligente o tableta, presione el+ icono en la parte inferior y seleccione una foto en su computadora. Una vez hecho esto, presione<> icono que encontrará a la izquierda de la vista previa, para que la foto se muestre en su totalidad.
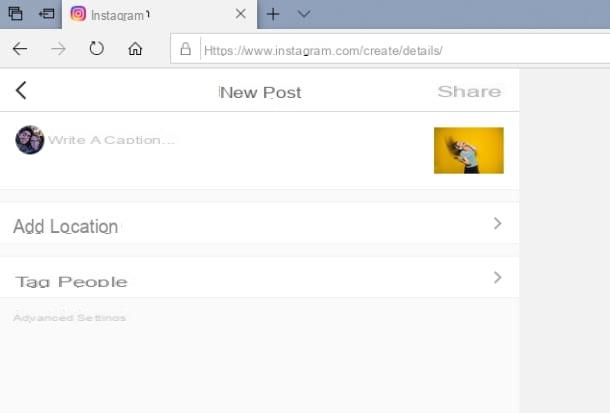
Luego use las pestañas a continuación filtro e Modificación para rotar o agregar filtros a la foto. Después de eso, presione el botón adelante, ingrese un título para la imagen y haga clic en el botón cuota, para publicar la foto completa en su perfil de Instagram.
Puede obtener más información sobre el tema de subir fotos a Instagram desde la PC, consultando mi guía dedicada.
Cómo poner una foto completa en las Historias de Instagram
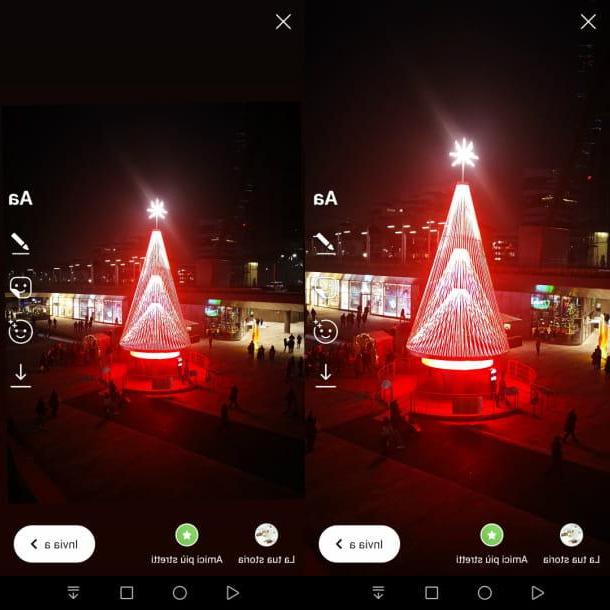
mirar poner una foto completa en Instagram Stories, debe intervenir a través de su teléfono inteligente o tableta.
Primero, inicie el Instagram para Android o iOS y, en su pantalla principal, toqueicono de camara que se encuentra en la parte superior izquierda.
A continuación, entrará en la pantalla para la creación de Historias. Ahora, presionaicono de la galería de medios, que puedes encontrar en el margen derecho en Android o en la parte inferior izquierda en iOS, selecciona una foto entre las presentes en el dispositivo y personalízala como prefieras.
En la vista de vista previa, si la foto no tiene el tamaño correcto, se redimensionará automáticamente, lo que hará que los márgenes se recorten.
Sin embargo, si no desea que se produzca el cambio de tamaño, coloque dos dedos en la pantalla del dispositivo y acérquelos lentamente entre sí, para hacer una reducción de la foto, hasta que sea completamente visible en la pantalla.
Cuando hayas terminado, puedes agregar leyendas y pegatinas, como te he explicado en detalle en esta guía mía. Luego presione el botón Enviar y, en la siguiente pantalla, seleccione el botón cuota cerca de la entrada Tu historia, para publicarlo.
Cómo poner una foto completa en Instagram