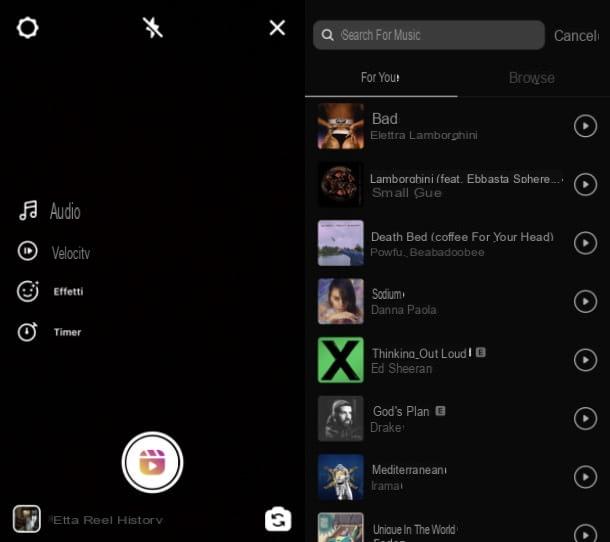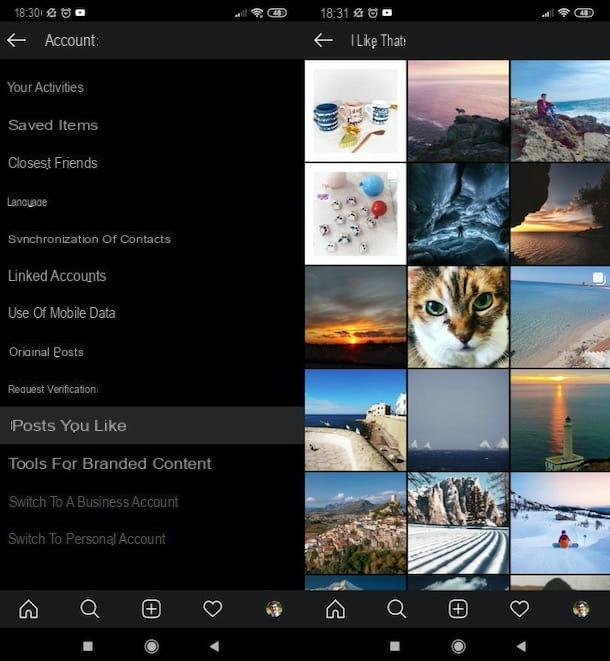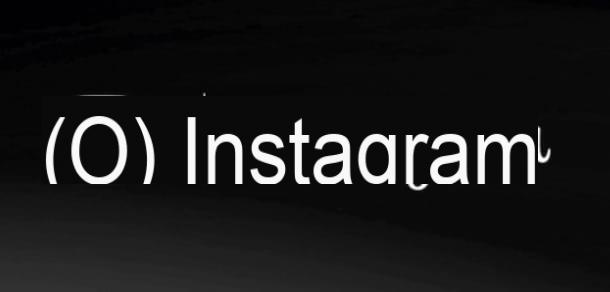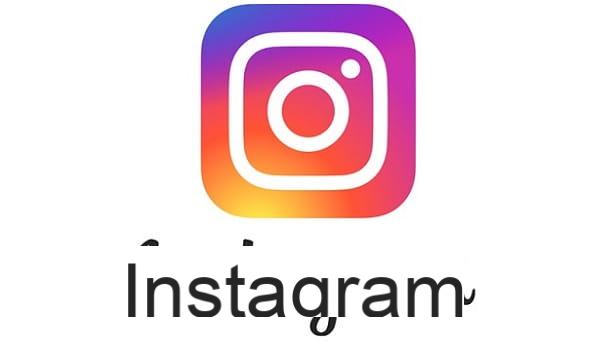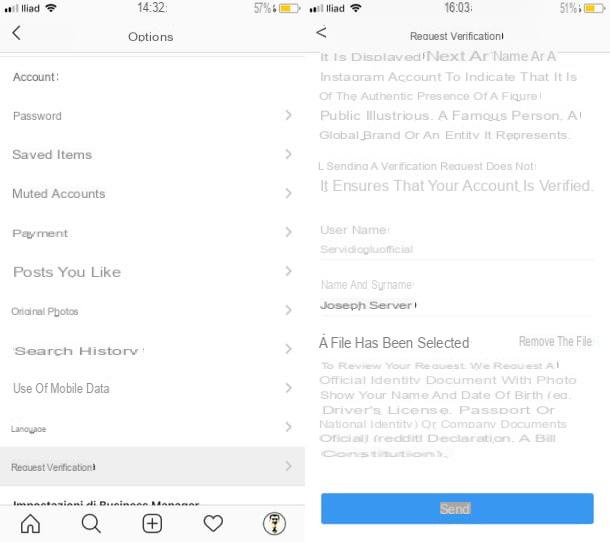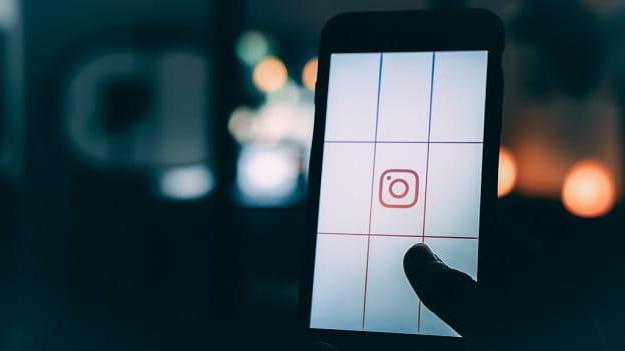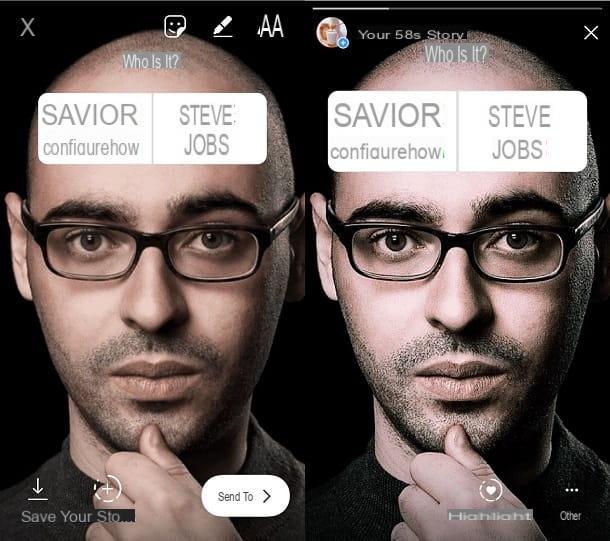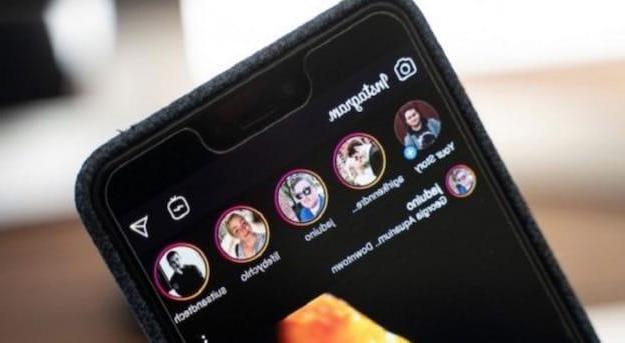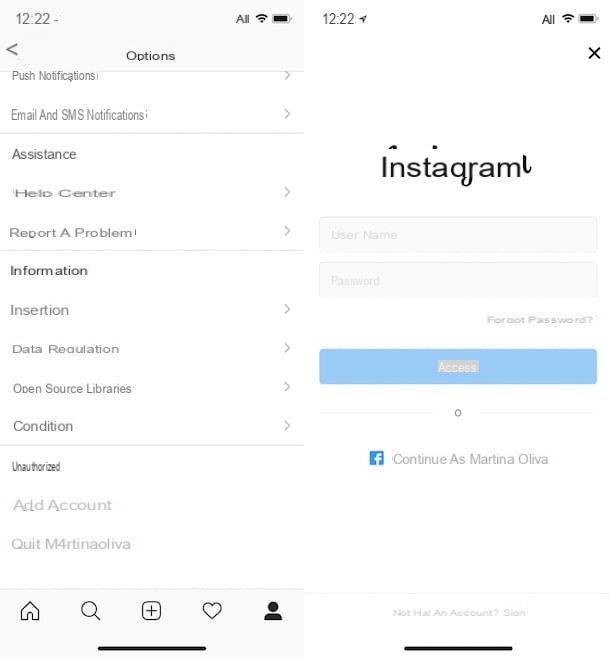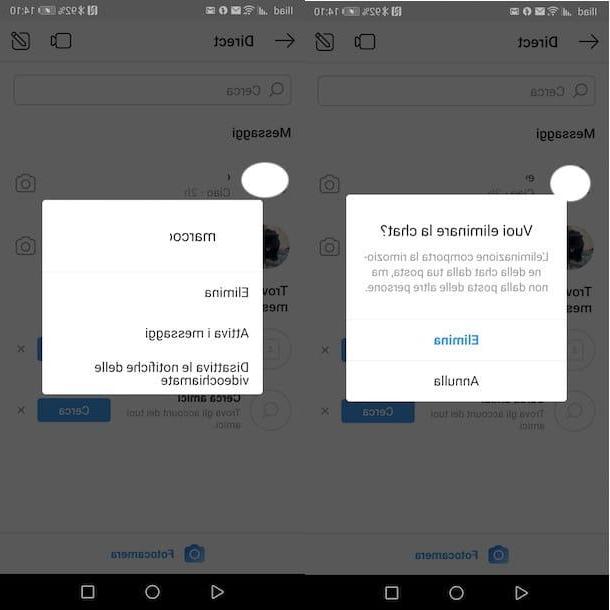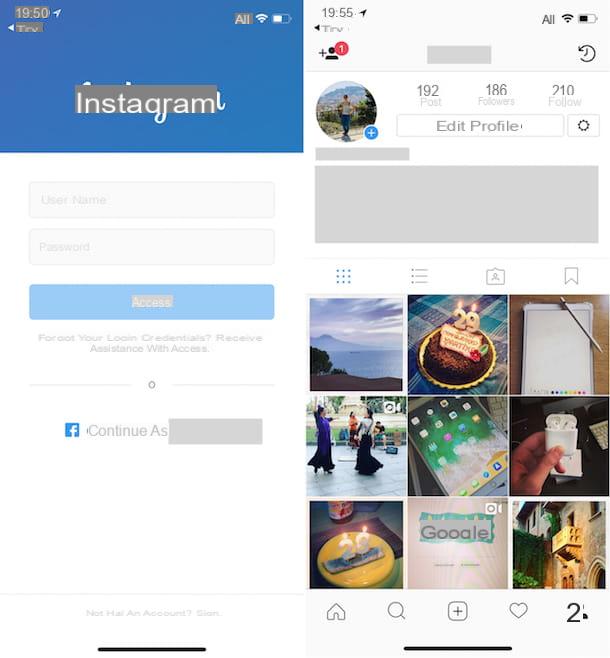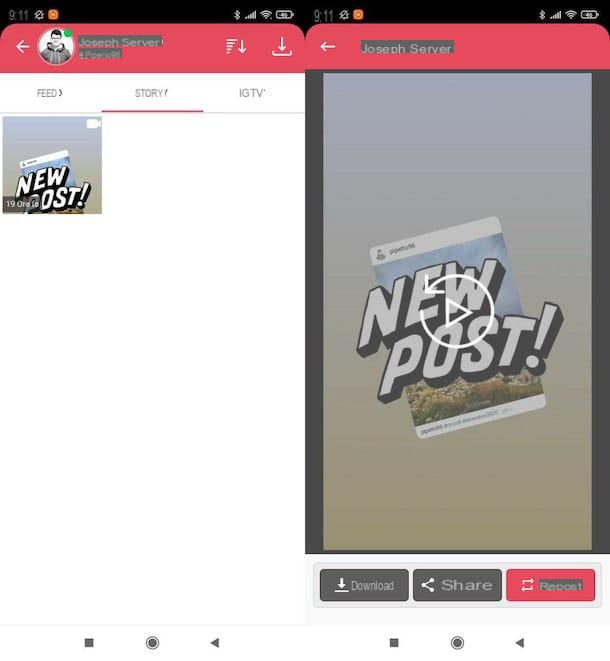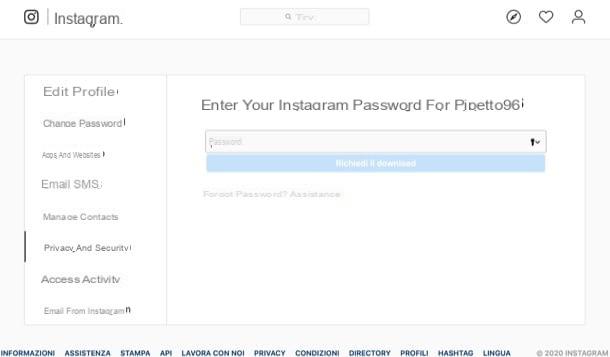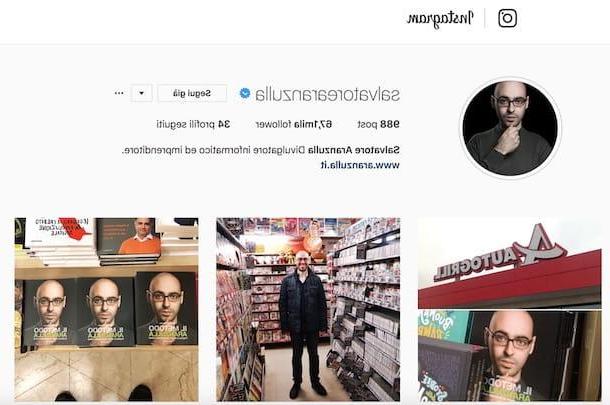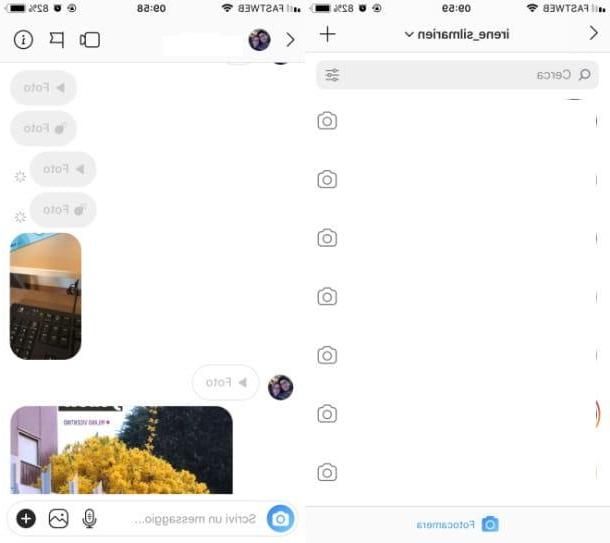Sube fotos a Instagram a través de Instagram Web
Como bien sabes, la versión de Instagram dedicada a los navegadores informáticos no permite la subida de imágenes de forma nativa. Sin embargo, con un pequeño truco, es posible engañar al sitio web y pretender que el navegador en cuestión está siendo utilizado por un teléfono inteligente o tableta, modificando el llamado agente de usuario dentro del programa de navegación del ordenador: a continuación voy a enseñarte cómo hacer esto con Safari, Google Chrome e Mozilla Firefox.
Safari
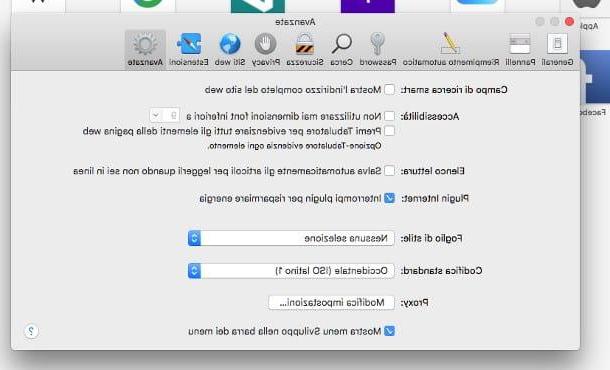
Para Safari, el navegador presenta "estándar" en MacOS, la modificación del agente de usuario está integrada en las funciones de desarrollo y no requiere software adicional. Para activar esta opción, primero acceda al menú Safari> Preferencias ... ubicado en la parte superior izquierda, haga clic en la pestaña Avanzado en la ventana que se abre en la pantalla y coloque la marca de verificación junto al elemento Mostrar el menú Desarrollar en la barra de menús.
Una vez hecho esto, cierre el panel de configuración de Safari, conectado al sitio web de Instagram, luego haga clic en el menú Desarrollo> Agente de usuario navegador y seleccione una de las opciones relacionadas con Safari en iOS (Ej. Safari - iOS xx - iPhone).
En este punto, el juego está prácticamente terminado y solo tienes que compartir una foto como lo harías normalmente: si es necesario, inicia sesión en Instagram presionando primero el botón Inicia y luego escribiendo su nombre de usuario y contraseña, luego haga clic en el botón Ahora no para evitar descargar la aplicación y, para iniciar el procedimiento de carga de la imagen, haga clic en el botón (+) colocado en la parte inferior.
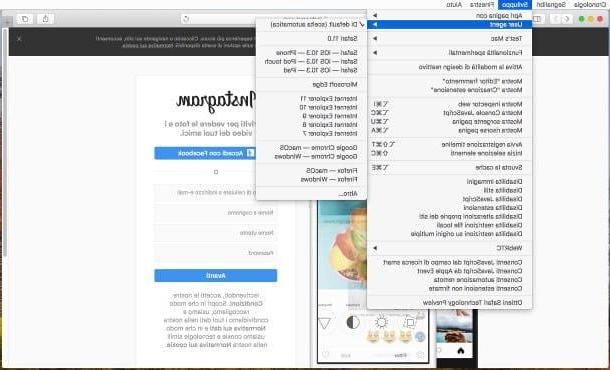
Una vez hecho esto, use el Finder para seleccionar la imagen a cargar, haga clic en el botón Elegir, utilice los iconos adecuados en forma de flechas para activar / desactivar el zoom o rotar la imagen, haga clic en el botón adelante, ingrese el título y los hashtags que desee y presione el botón cuota, ubicado en la parte superior derecha, para finalizar el procedimiento. Fácil, ¿verdad?
Google Chrome

En cuanto al navegador Google Chrome (si aún no lo tiene, puede instalarlo consultando mi tutorial dedicado), puede cambiar el agente de usuario usando la extensión Conmutador de agente de usuario para Google Chrome.
Primero, luego, conectado a la página web del complemento, haga clic en el botón Añadir y luego en el botón Agregar extensión para completar la instalación del software. Una vez hecho esto, conectado al sitio web de Instagram, haga clic en el icono de la extensión recién agregada (el botón en forma de globo ubicado en la parte superior derecha), luego en el menú desplegable Seleccione un usuario-agente y elija, de la lista propuesta, uno de los elementos relacionados con Android o iOS (Safari en iPhone, Safari en iPad, iPhone, iPad o iPod, Sólo para nombrar unos pocos).
Pasados unos momentos, la interfaz de Instagram dedicada al dispositivo elegido se cargará en la pantalla: en este punto, todo lo que tienes que hacer es seguir las instrucciones que te di en el apartado anterior para subir la imagen. Una vez que haya terminado su tarea, puede hacer que la situación vuelva a la normalidad haciendo clic una vez más en el ícono del complemento y seleccionando el elemento Predeterminado de la lista propuesta.
Mozilla Firefox

Utiliza Mozilla Firefox y le gustaría utilizar el mismo truco para subir fotos a Instagram desde Mac? ¡No hay problema! Una vez más, sin embargo, tendrá que confiar en un complemento conocido como Conmutador de agente de usuario.
Para comenzar, conectado al sitio web dedicado a la extensión, presione el botón Agregar a Firefox y finalizar la operación pinchando en el botón Instalar. En este punto, abra una nueva pestaña, haga clic en el botón de extensión en la parte superior derecha (marcado con un icono en forma de hombrecito en gabardina y sombrero), seleccione el elemento del menú desplegable de la izquierda Safari y del central la voz iOS, coloque la marca de verificación junto a la última versión del navegador (p. ej. Mobile Safari 10.0 en iOS 10.3.3) y finalizar la operación haciendo clic en el botón Buscar colocado en la parte inferior.
El juego está prácticamente hecho: a través de la pestaña abierta anteriormente, conectado a la web de Instagram, inicia sesión como de costumbre y sigue las instrucciones que te di en el apartado relativo a Safari para subir la foto que quieras. Cuando haya terminado, recuerde que la navegación vuelva a la normalidad: haga clic una vez más en el icono de Cambio de agente de usuario, presione los botones Reiniciar e Buscar y sigue navegando como de costumbre.
Sube fotos a Instagram a través de BlueStacks

La ausencia de filtros representa un límite significativo para usted, por lo que tendría el deseo de subir fotos a Instagram desde Mac utilizando una interfaz idéntica a la de la aplicación para teléfonos inteligentes y tabletas?
Creo que tengo la solución adecuada para su caso: a continuación pretendo explicar cómo hacer esto usando BlueStacks, un emulador de Android disponible gratis para Mac. A través de él, de hecho, puedes instalar la aplicación de Instagram para Android en la Mac y subir las fotos que quieras a través de ella.
Antes de continuar, quiero aclarar un aspecto fundamental: la versión gratuita de BlueStacks recomienda ocasionalmente la instalación automática de algunas aplicaciones con fines publicitarios. Sin embargo, estos se pueden ignorar con seguridad. Alternativamente, puede contratar una suscripción ($ 4 / mes o $ 40 / año) para eliminarlos.
Dicho esto, es hora de actuar: primero, conéctese al sitio web oficial del emulador, primero presione el botón Descarga Bluestacks, luego haga clic en el botón Descargar ubicado en la página siguiente y luego espere el archivo (BlueStacksInstaller_xx.dmg) se copia a la Mac.
Una vez hecho esto, inicie el programa que acaba de descargar haciendo Haga doble clic en el icono de BlueStacks que aparece en la pantalla, luego para iniciar la instalación, presione el botón Abri. Una vez hecho esto, haga clic en Continuar y luego también Instalar, insertar, cuando se le solicite, el la contraseña de su cuenta de usuario y presione el botón Asistente de instalación, para finalizar el trámite.
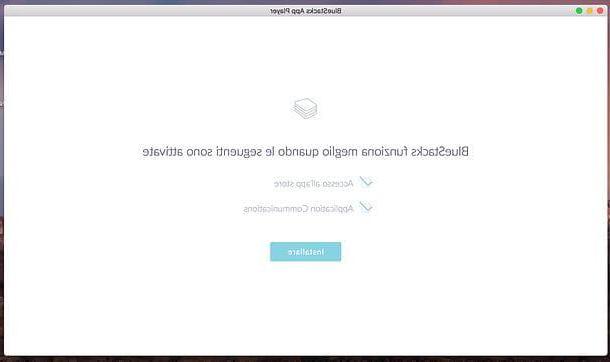
En este punto, presione el botón abril preferencias del Sistema y, a través del panel de configuración de Mac, primero haga clic en permitir y luego en el icono de candado ubicado en la parte inferior izquierda. Para terminar de instalar BlueStacks en macOS, vuelva a escribir la contraseña en la Mac y presione Desbloquear.
Una vez hecho esto, finalmente puede configurar el software, ya que se le pedirá que cree una cuenta BlueStacks, para continuar usando el programa. Para hacer esto, haga clic en Comienzo e ingrese las credenciales de inicio de sesión de la cuenta de Google que tiene (dirección de correo electrónico e la contraseña). Para continuar, primero presione adelante, A continuación, acepto y finalmente, su Empiece con BlueStacks.
Posiblemente, si no tiene una cuenta de Google, consulte mi tutorial dedicado al tema), para entender cómo llevar a cabo el procedimiento de registro.
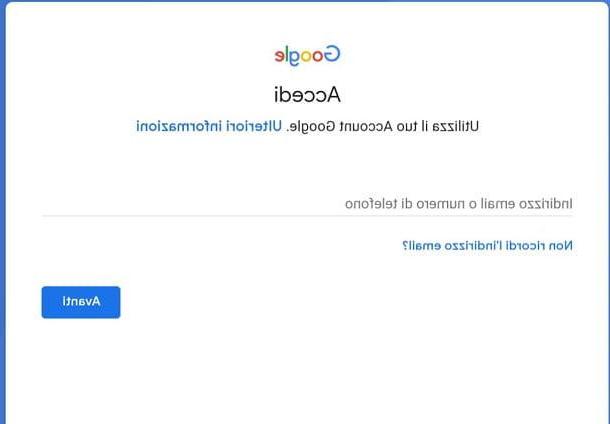
Una vez que se completa la configuración, finalmente puede comenzar a descargar aplicaciones de Google Play: luego inicie el Play Store presionando sobre su icono ves en la sección Inicio by BlueStacks está buscando la aplicación Instagram, usando la barra de búsqueda apropiada y proceda a instalar la aplicación presionando los botones Instalar e acepto.
En este punto, el juego está listo: inicie Instagram recuperándolo desde el ícono recién agregado en BlueStacks, inicie sesión con sus credenciales y presione el botón [+] ubicado en la parte inferior para iniciar el procedimiento de carga de imágenes, prácticamente idéntico al de la aplicación para teléfonos inteligentes y tabletas.
El único aspecto a tener en cuenta, en esta etapa, es la elección de la "fuente" de donde tomar la imagen: si pretendes usar fotos almacenadas en la memoria de BlueStacks, presiona sin dudarlo sobre el ítem. galería; si tiene la intención de cargar fotos almacenadas en la memoria de la computadora, seleccione el elemento en su lugar Elija entre Mac.
Otros emuladores de Android

¿Cómo se dice? La idea de usar un emulador para Android te molesta, pero ¿no has encontrado la solución ideal para ti en BlueStacks? ¡No tires la toalla todavía! De hecho, existen numerosos software diseñados para tal fin, compatibles con macOS, que permiten la instalación de aplicaciones de Google Play Store: esto significa, en otras palabras, que puedes usar la aplicación de Instagram para Android incluso a través de otros distintos a BlueStacks.
¿Cómo se dice? ¿No sabes por dónde empezar? Entonces te sugiero que sigas mi guía de los mejores emuladores de Android: ¡estoy seguro de que no te arrepentirás!
Cómo subir fotos a Instagram desde Mac