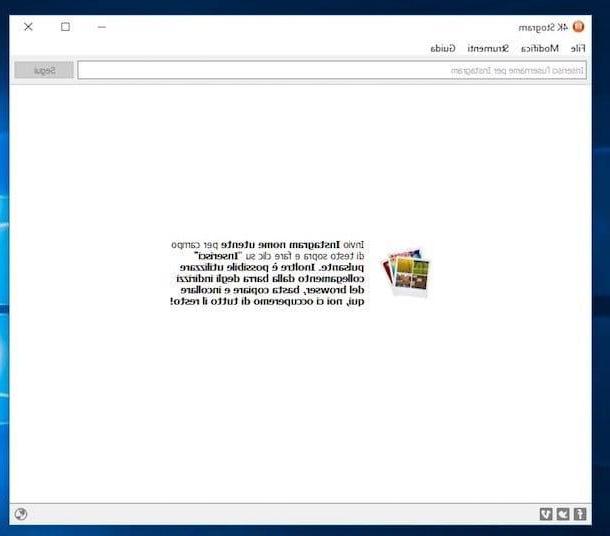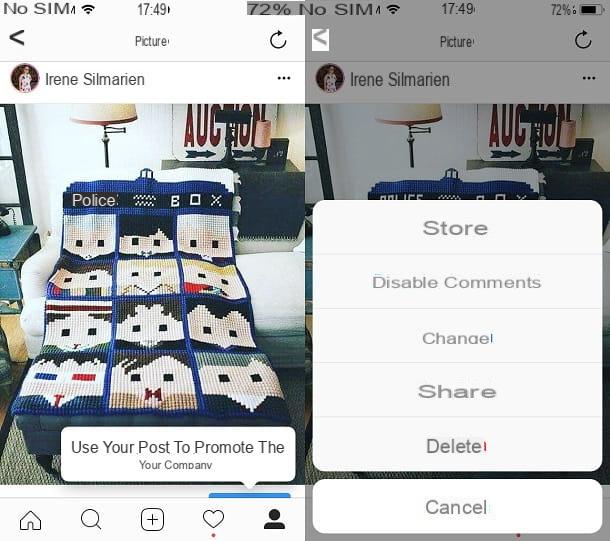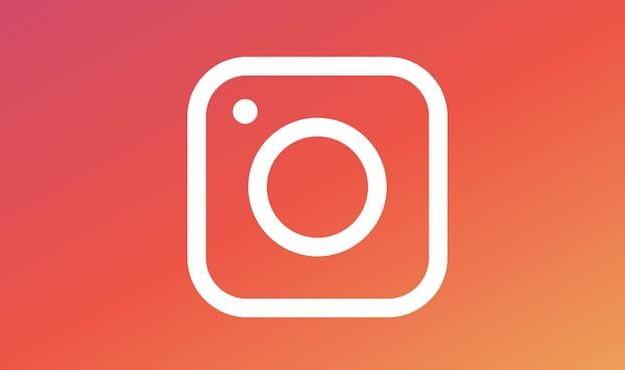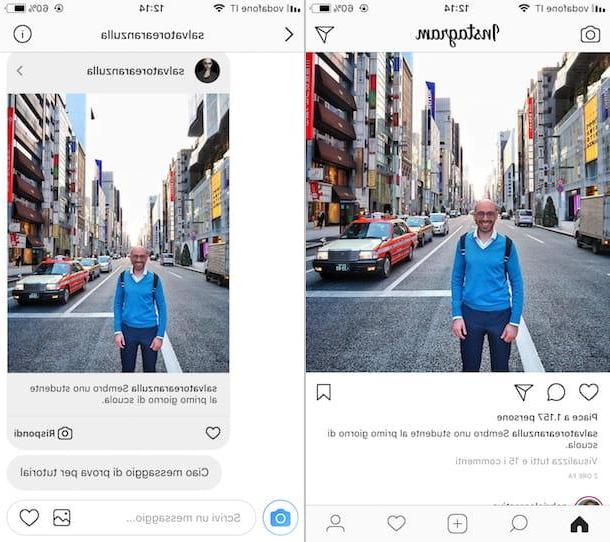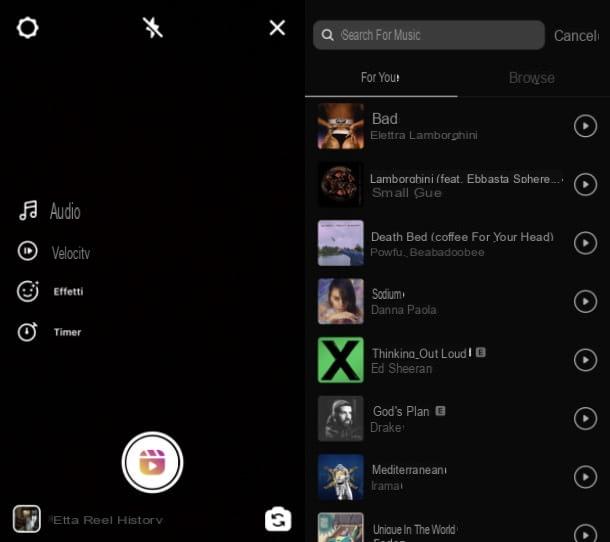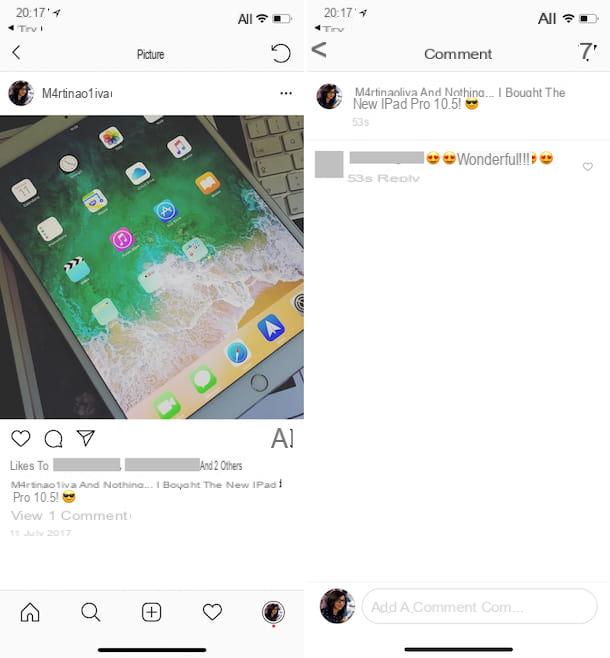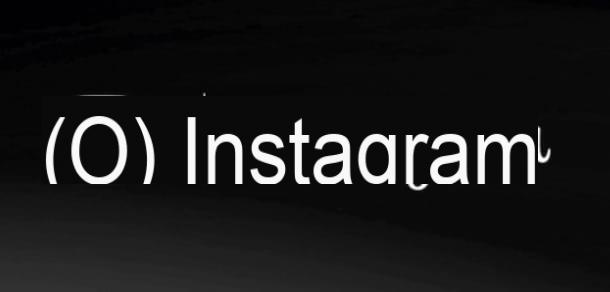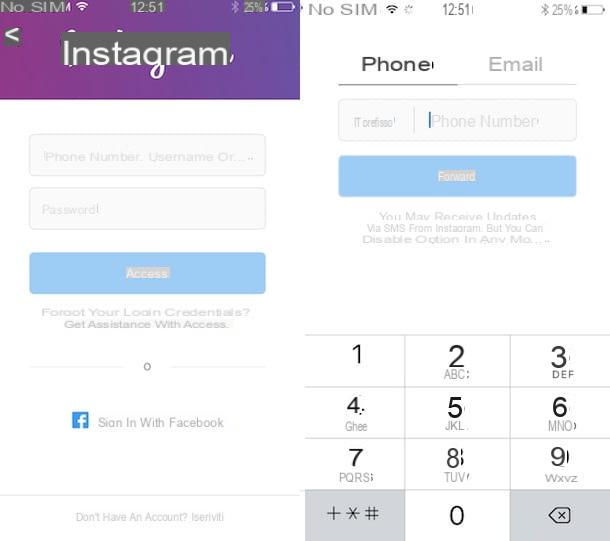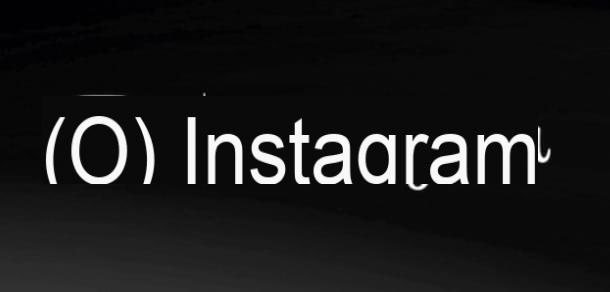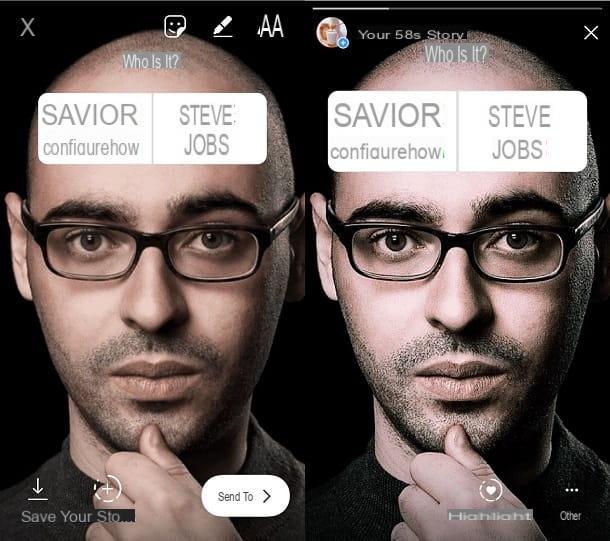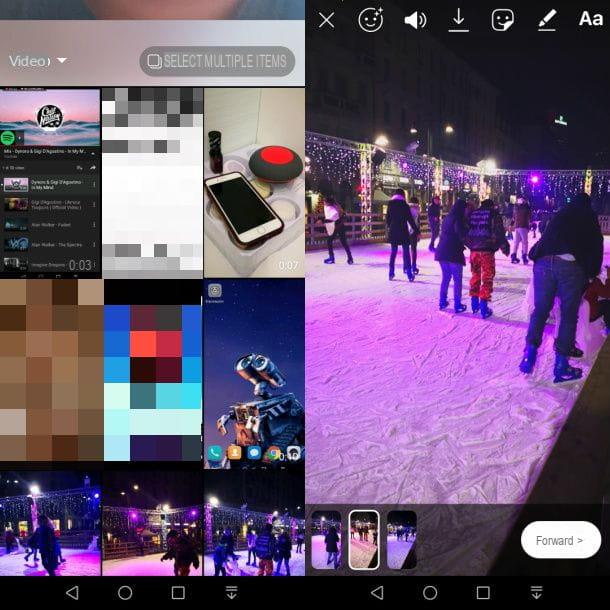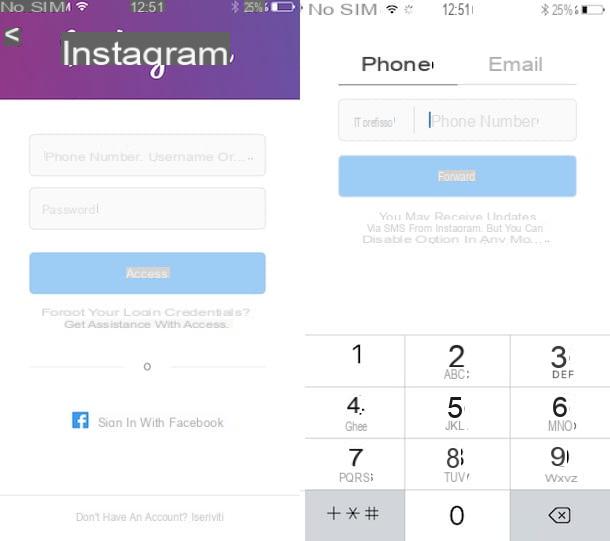Partagez Spotify sur Instagram dans les Stories
Si votre intention est de partager Spotify sur Instagram dans Stories, vous serez heureux de savoir que vous pouvez le faire rapidement et facilement, en utilisant la fonctionnalité de partage native de l'application Spotify par Android et iOS.
Pour ce faire, installez et démarrez le Spotify sur votre smartphone ou tablette, (en vous référant à mon tutoriel pour savoir comment télécharger gratuitement Spotify, en cas de doute ou de problème). Une fois l'application lancée, connectez-vous à votre compte ou inscrivez-vous gratuitement, vous pourrez ainsi parcourir le catalogue du service et trouver la chanson à partager sur la story Instagram.
À cet égard, pour rechercher une chanson sur Spotify, vous pouvez d'abord vous référer à l'écran principal (le symbole d'une petite maison), dans lequel on trouve quelques albums de musique en évidence. Alternativement, si vous recherchez une chanson spécifique, appuyez suricône de loupe situé dans le menu ci-dessous, et tapez le titre de celui-ci dans le moteur de recherche en haut.
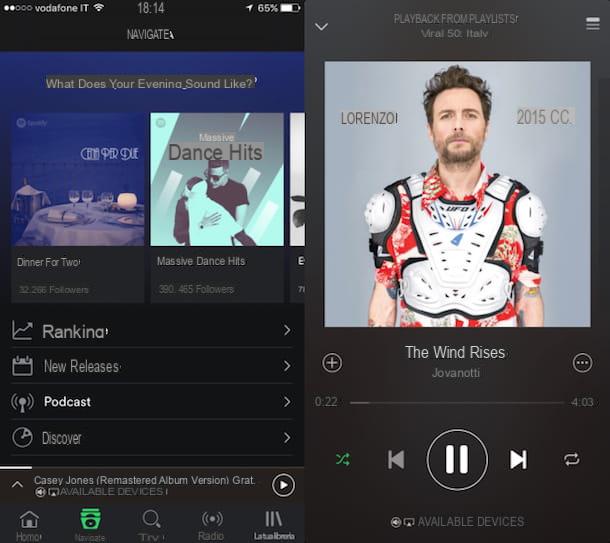
Après avoir identifié la chanson qui vous intéresse, pour la partager dans les histoires de Instagram, appuie sur l'icône (...) que vous pouvez retrouver sous son nom, si vous avez trouvé la chanson dans une liste d'albums. Si, par contre, vous avez déjà commencé la lecture, l'icône (…) est située dans le coin supérieur droit de la carte des morceaux.
Une fois cela fait, sur l'écran suivant, appuyez d'abord sur le libellé Partager sur les médias sociaux et puis sur la voix Histoires Instagram: cela ouvrira l'outil de création d'histoire dans l'application Instagram et une image sera automatiquement générée (donc sans l'audio) représentant la carte de la chanson sélectionnée, se référant à l'écoute à travers le Spotify par Android ou iOS.
Cela dit, pour partager la chanson de Spotify dans les histoires de Instagram, appuie sur le bouton La tua storia. Ceux qui voient l'histoire que vous avez partagée sur Instagram pourront écouter la chanson sur Spotify, en appuyant sur la mention Écouter sur Spotify visible ci-dessus.

Alternativement, pour partager un morceau de musique sur Spotify, vous pouvez enregistrer l'écran de votre smartphone ou de votre tablette pendant la lecture de la chanson dans l'application, obtenant ainsi une vidéo à partager dans les histoires Instagram.
Pour effectuer cette opération d'enregistrement d'écran, comme je l'expliquerai également dans le chapitre suivant, vous pouvez profiter de la fonctionnalité native de Android (si présent sur l'appareil que vous utilisez) et iOS ou, sur Android, utilisez des applications tierces, comme ADV Screen Recorder, dont je vous ai parlé plus précisément dans ce tutoriel.
Après avoir enregistré la vidéo à l'écran, lancez le Instagram su Android o iOS et connectez-vous à votre compte. Maintenant, appuyez suricône de la caméra situé dans le coin supérieur gauche de l'écran d'accueil, puis ouvrez la galerie multimédia de votre appareil en appuyant sur l'icône correspondante située en bas à gauche.
Sélectionnez ensuite, en tapotant dessus, la vidéo précédemment enregistrée pour l'importer dans les stories puis partagez-la en appuyant sur le bouton La tua storia.
Partagez Spotify sur Instagram dans les publications
Vous aimeriez savoir comment partager Spotify sur Instagram dans des publications ? Dans ce cas, sachez que Spotify n'a pas de fonctionnalité native qui vous permet de le faire. La seule solution possible est d'enregistrer une vidéo de l'écran du smartphone ou de la tablette pendant la lecture d'un morceau de musique. Le film obtenu peut ainsi être partagé sur Instagram au sein des posts.
Cela dit, pour effectuer cette opération sur Android vous pouvez utiliser l'outil d'enregistrement natif s'il est présent sur votre appareil. Par exemple, sur le smartphone Android que j'utilise pour faire ce guide (Huawei Mate 10 Pro), pour lancer l'enregistrement d'écran, il faut appuyer sur les touches en même temps Monter le son + Fermer. A la fin, pour enregistrer la vidéo dans la mémoire de l'appareil, il suffit d'appuyer sur l'élément Arrêter situé en haut.

Si votre smartphone ou tablette Android que vous utilisez ne dispose pas d'une fonction d'enregistrement native, veuillez vous référer à mon guide sur la façon d'enregistrer l'écran sur Android pour localiser une application tierce adaptée à vos besoins et exécuter les procédures d'enregistrement indiquées.
Su iOSà la place, en commençant par iOS 11, vous pouvez enregistrer l'écran de l'appareil en utilisant la fonctionnalité native située dans le Centre de contrôle. Pour invoquer cet outil, balayez de bas en haut (ou du coin supérieur droit de l'écran vers le bas, vers le haut Coques iPhone X) et appuyez sur bouton rond qui se trouve dans le coin inférieur gauche.

À ce stade, après un court compte à rebours, tout sur l'écran de l'appareil sera automatiquement enregistré. Pour terminer l'enregistrement, appuyez sur le barre rouge situé en haut puis appuie sur la voix Arrêter.
Une fois que vous avez la vidéo, vous pouvez la partager sur Instagram dans les publications. Pour ce faire, démarrez l'application de réseau social photo et connectez-vous à votre compte.

Appuyez ensuite sur l'icône (+) situé dans le menu du bas et localisez, dans la galerie multimédia de votre appareil, la vidéo que vous venez d'enregistrer. Appuyez dessus pour le sélectionner, puis pour le partager, appuyez d'abord sur le bouton Avanti deux fois de suite et enfin, appuyez sur le bouton Partager sur les médias sociaux.
Comment partager Spotify sur Instagram