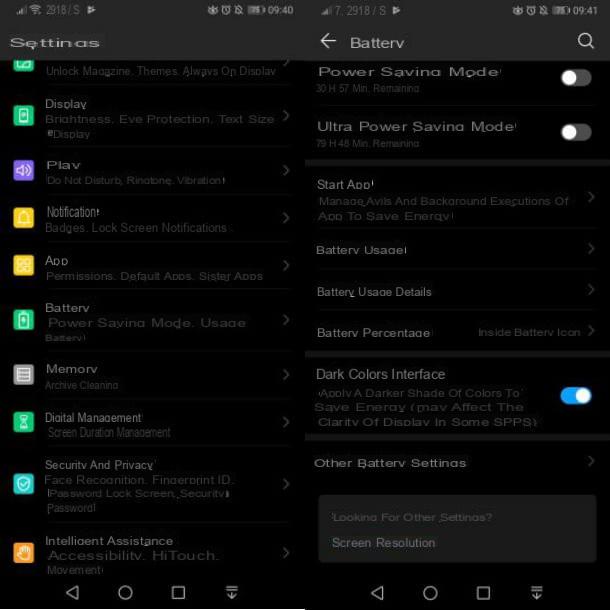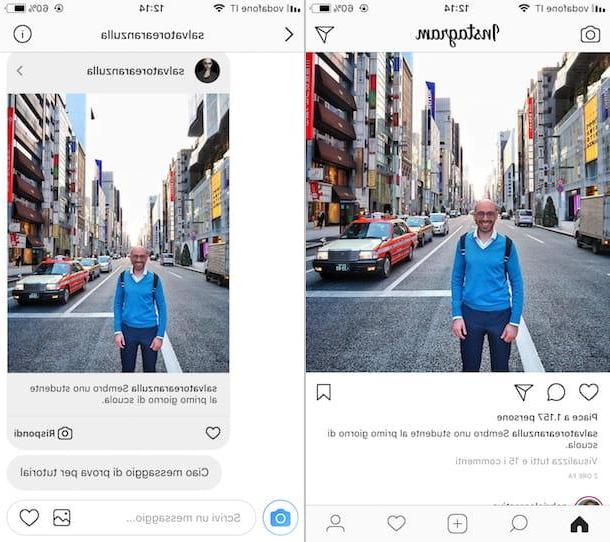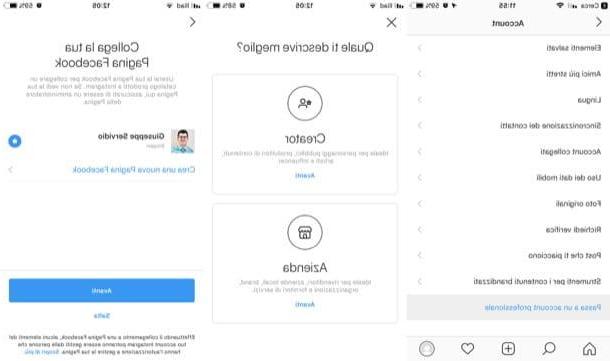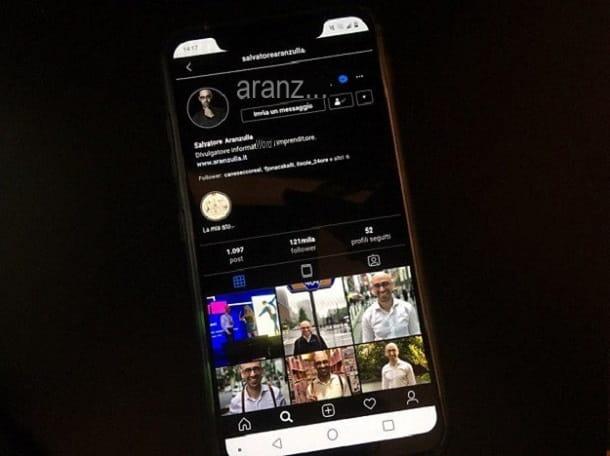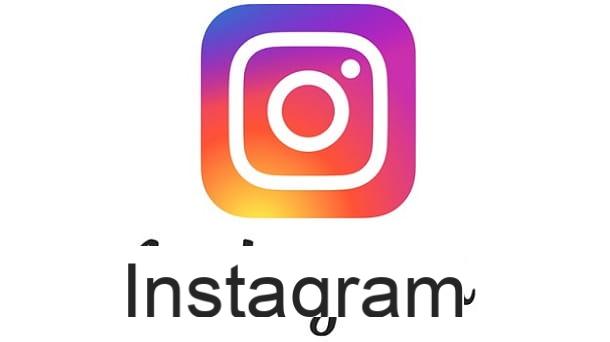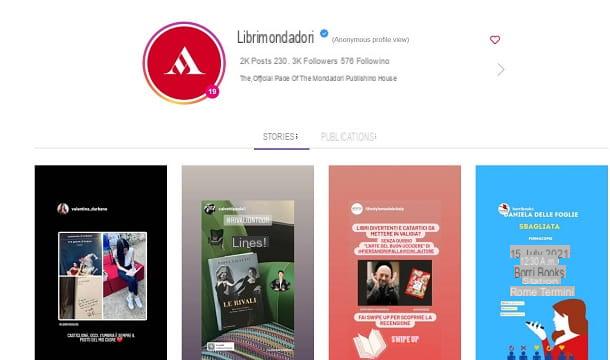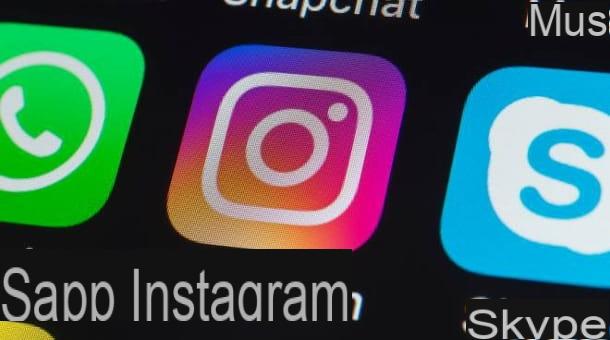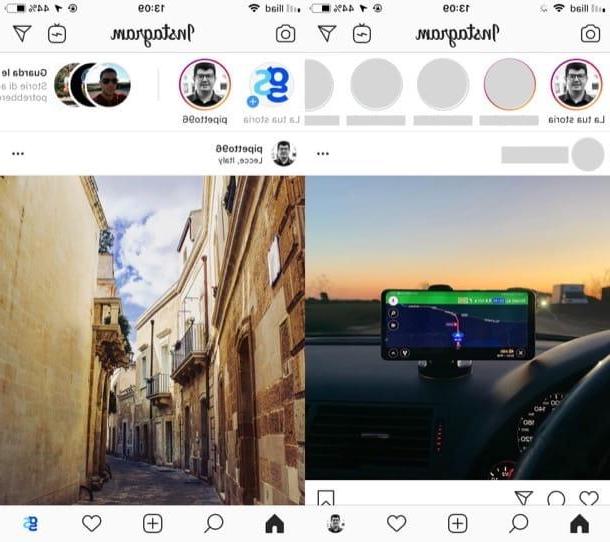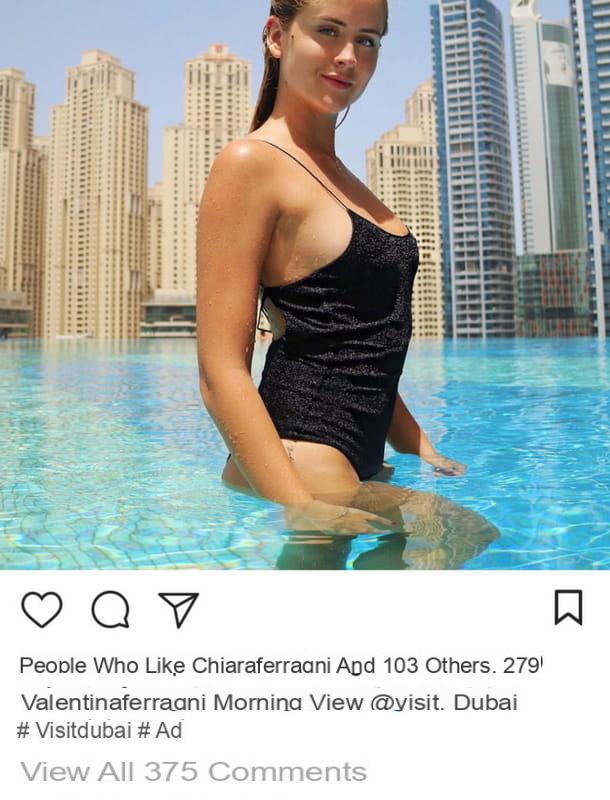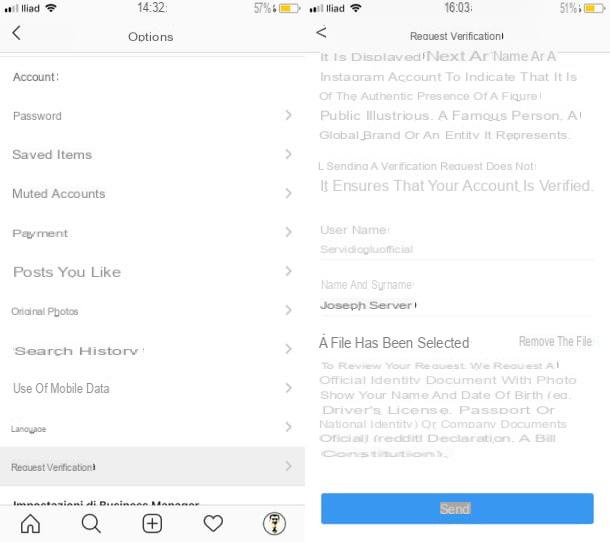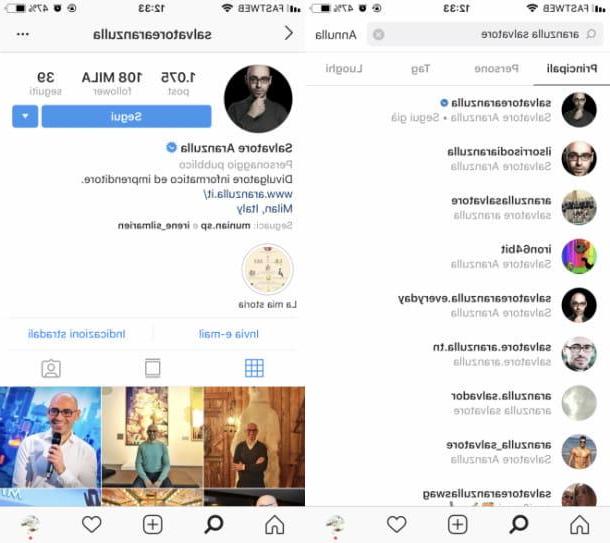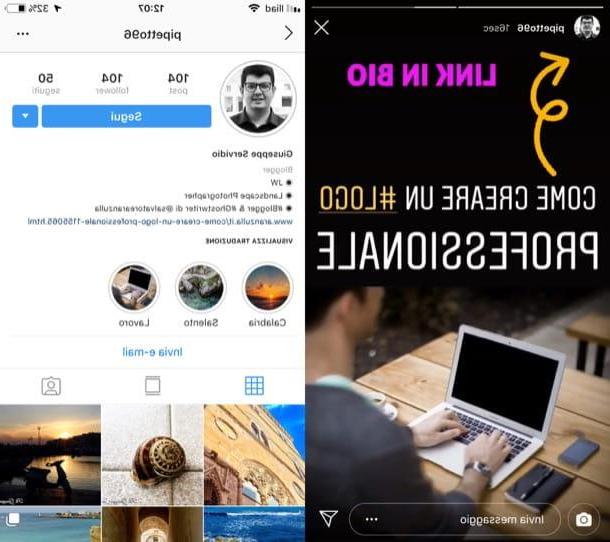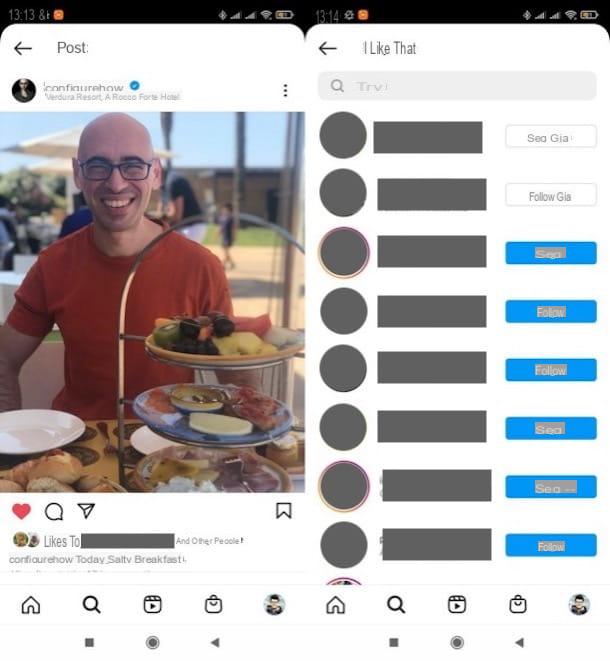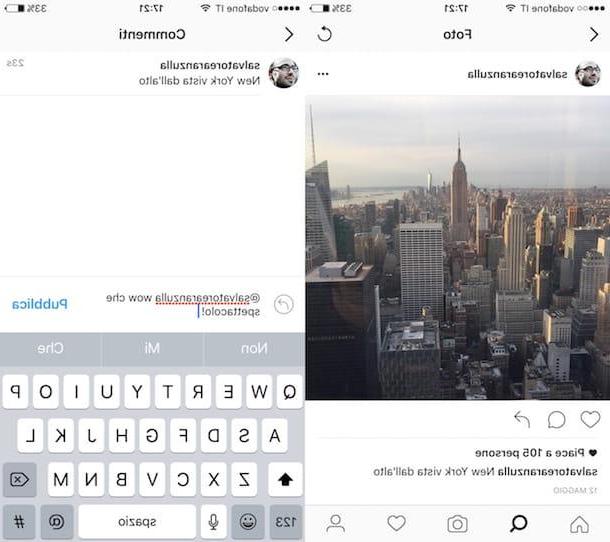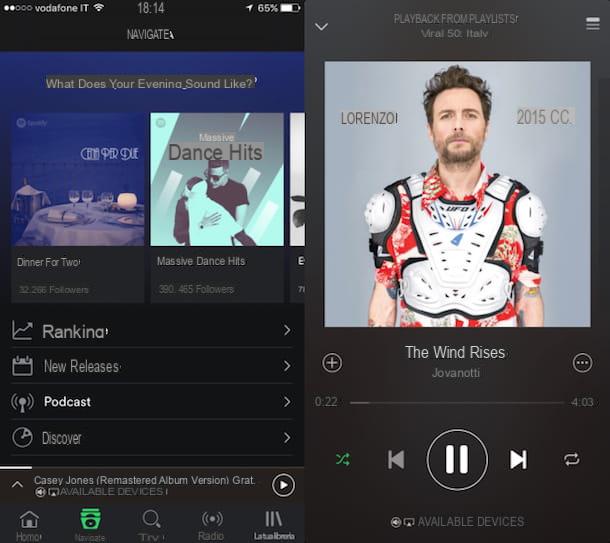Télécharger des photos sur Instagram via Instagram Web
Comme vous le savez bien, la version d'Instagram dédiée aux navigateurs informatiques ne permet pas nativement de télécharger des images. Cependant, avec une petite astuce, il est possible de tromper le site Web et de prétendre que le navigateur en question est utilisé par un smartphone ou une tablette, en modifiant le soi-disant user-agent dans le programme de navigation informatique : ci-dessous je vais vous apprendre à mettre cela en pratique avec Safari, Google Chrome e Mozilla Firefox.
Safari
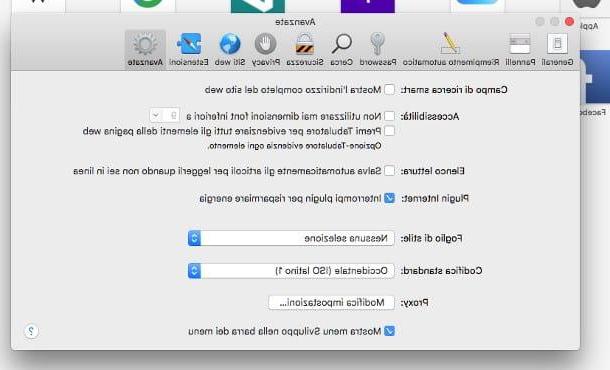
en ce qui concerne Safari, le navigateur présente "standard" dans MacOS, la modification du user-agent est intégrée dans les fonctions de développement et ne nécessite pas de logiciel supplémentaire. Pour activer cette option, accédez d'abord au menu Safari> Préférences... situé en haut à gauche, cliquez sur l'onglet Avancé dans la fenêtre qui s'ouvre à l'écran et cochez la case à côté de l'élément Afficher le menu Développer dans la barre de menus.
Une fois cela fait, fermez le panneau des paramètres de Safari, connecté au site Instagram, puis cliquez sur le menu Développement> Agent utilisateur navigateur et sélectionnez l'une des options liées à Safari sur iOS (Par ex. Safari - iOS xx - iPhone).
À ce stade, le jeu est pratiquement terminé et vous n'avez plus qu'à partager une photo comme vous le feriez normalement : si nécessaire, connectez-vous à Instagram en appuyant d'abord sur le bouton Clients enregistrés puis en tapant votre nom d'utilisateur et votre mot de passe, puis cliquez sur le bouton Pas maintenant pour éviter de télécharger l'application et, pour lancer la procédure de téléchargement de l'image, cliquez sur le bouton (+) placé en bas.
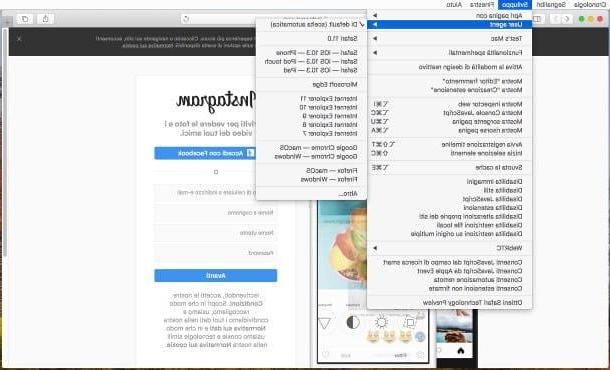
Une fois cela fait, utilisez le Finder pour sélectionner l'image à télécharger, cliquez sur le bouton Choisir, utilisez les icônes appropriées en forme de flèches pour activer/désactiver le zoom ou faire pivoter l'image, cliquez sur le bouton Avanti, entrez la légende et les hashtags que vous voulez et appuyez sur le bouton Partager sur les médias sociaux, situé en haut à droite, pour finaliser la procédure. Facile, non ?
Google Chrome

Quant au navigateur Google Chrome (si vous ne l'avez pas déjà, vous pouvez l'installer en consultant mon tutoriel dédié), vous pouvez changer le user-agent en utilisant l'extension Commutateur d'agent utilisateur pour Google Chrome.
Tout d'abord, puis, connecté à la page Web du module complémentaire, cliquez sur le bouton Ajouter puis sur le bouton Ajouter une extension pour terminer l'installation du logiciel. Une fois cela fait, connecté au site Instagram, cliquez sur l'icône de l'extension nouvellement ajoutée (le bouton en forme de globe situé en haut à droite), puis dans le menu déroulant Sélectionnez un agent utilisateur et choisissez, dans la liste proposée, un des éléments relatifs à Android ou iOS (Safari sur iPhone, Safari sur iPad, iPhone, iPad ou iPod, Juste pour en nommer quelques-uns).
Après quelques instants, l'interface Instagram dédiée à l'appareil choisi se chargera à l'écran : à ce stade, il ne vous reste plus qu'à suivre les instructions que je vous ai données dans la section précédente pour télécharger l'image. Une fois que vous avez terminé votre tâche, vous pouvez ramener la situation à la normale en cliquant à nouveau sur l'icône du module complémentaire et en sélectionnant l'élément Défaut de la liste proposée.
Mozilla Firefox

Vous utilisez Mozilla Firefox et souhaitez utiliser la même astuce pour télécharger des photos sur Instagram depuis Mac? Aucun problème! Encore une fois, cependant, vous devrez vous fier à un module complémentaire appelé Commutateur d'agent utilisateur.
Pour démarrer, connecté au site dédié à l'extension, appuyez sur le bouton Ajouter à Firefox et finalisez l'opération en cliquant sur le bouton Installer. À ce stade, ouvrez un nouvel onglet, cliquez sur le bouton d'extension en haut à droite (marqué d'une icône en forme de petit homme en imperméable et chapeau), sélectionnez l'élément dans le menu déroulant à gauche Safari et du central la voix iOS, cochez la case à côté de la dernière version du navigateur (par ex. Safari mobile 10.0 sur iOS 10.3.3) et finalisez l'opération en cliquant sur le bouton Ajouter placé en bas.
Le jeu est pratiquement terminé : via l'onglet précédemment ouvert, connecté au site Instagram, connectez-vous comme d'habitude et suivez les instructions que je vous ai données dans la section relative à Safari pour télécharger la photo que vous souhaitez. Lorsque vous avez terminé, n'oubliez pas de ramener la navigation à la normale : cliquez à nouveau sur l'icône User-agent Switcher, appuyez sur les boutons Réinitialiser e Ajouter et continuez à naviguer comme d'habitude.
Télécharger des photos sur Instagram via BlueStacks

L'absence de filtres représente une limite non négligeable pour vous, vous auriez donc envie de télécharger des photos sur Instagram depuis Mac utiliser une interface identique à celle de l'application pour smartphones et tablettes ?
Je pense avoir la bonne solution pour votre cas: ci-dessous, j'ai l'intention d'expliquer comment faire cela en utilisant BlueStacks, un émulateur Android disponible gratuitement pour Mac. Grâce à lui, en fait, vous pouvez installer l'application Instagram pour Android sur le Mac, et télécharger les photos que vous voulez à travers elle.
Avant de continuer, je tiens à préciser un aspect fondamental : la version gratuite de BlueStacks recommande parfois l'installation automatique de certaines applications à des fins publicitaires. Cependant, ceux-ci peuvent être ignorés en toute sécurité. Alternativement, vous pouvez souscrire un abonnement (4$/mois ou 40$/an) pour les supprimer.
Cela dit, il est temps d'agir : d'abord, connectez-vous sur le site officiel de l'émulateur, appuyez d'abord sur le bouton Télécharger Bluestacks, puis cliquez sur le bouton Télécharger situé sur la page suivante, puis attendez le fichier (BlueStacksInstaller_xx.dmg) est copié sur le Mac.
Une fois cela fait, lancez le programme que vous venez de télécharger en faisant Double-cliquez sur sur l'icône BlueStacks qui apparaît à l'écran, puis pour lancer l'installation, appuyez sur le bouton Avri. Une fois cela fait, cliquez sur Continuer et puis aussi sur Installer, insérez, sur demande, le Mot de passe de votre compte utilisateur et appuyez sur le bouton Assistant d'installation, pour finaliser la procédure.
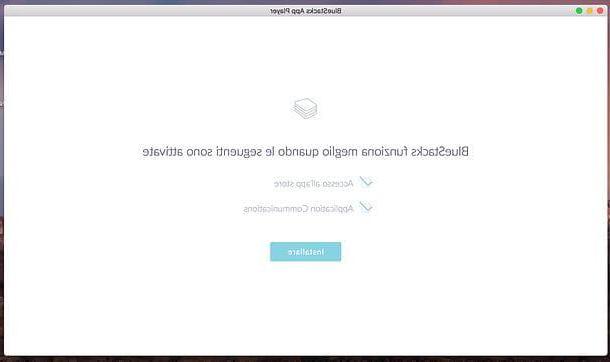
À ce stade, appuyez sur le bouton avril préférences de système et, via le panneau des paramètres Mac, cliquez d'abord sur permettre puis sur l'icône de cadenas situé en bas à gauche. Pour terminer l'installation de BlueStacks sur macOS, tapez à nouveau le Mot de passe sur le Mac et appuyez sur ouvrir.
Une fois cela fait, vous pouvez enfin configurer le logiciel, car il vous sera demandé de créer un compte BlueStacks, pour continuer à utiliser le programme. Pour cela, cliquez sur Démarrer et entrez les identifiants de connexion du compte Google que vous possédez (adresse e-mail e Mot de passe). Pour continuer, appuyez d'abord sur Avanti, Alors J ’accepte et enfin, su Commencez avec BlueStacks.
Eventuellement, si vous n'avez pas de compte Google, consultez mon tutoriel dédié au sujet), afin de comprendre comment effectuer la procédure d'inscription.
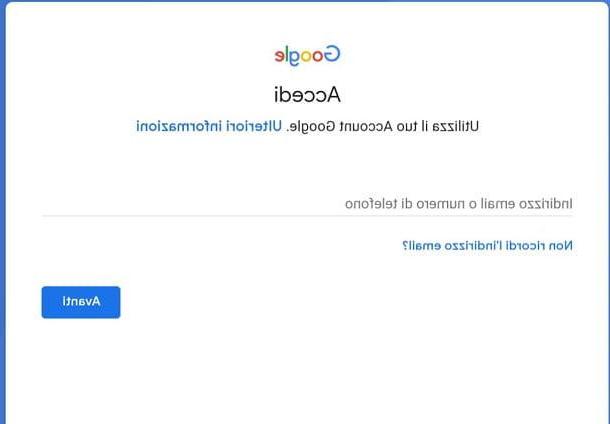
Une fois la configuration terminée, vous pouvez enfin commencer à télécharger des applications depuis Google Play : puis lancez le Play Store en appuyant sur son icône que vous voyez dans la section Accueil par BlueStacks recherche l'application Instagram, en utilisant la barre de recherche appropriée et procédez à l'installation de l'application en appuyant sur les boutons Installer e J ’accepte.
À ce stade, le jeu est terminé : lancez Instagram en le rappelant à partir de l'icône qui vient d'être ajoutée dans BlueStacks, connectez-vous avec vos identifiants et appuyez sur le bouton [+] situé en bas pour lancer la procédure de téléchargement d'image, pratiquement identique à celle de l'application pour smartphones et tablettes.
Le seul aspect à garder à l'esprit, à ce stade, est le choix de la « source » à partir de laquelle prendre l'image : si vous comptez utiliser des photos stockées sur la mémoire BlueStacks, appuyez sans hésiter sur l'élément galerie; si vous avez l'intention de télécharger des photos stockées dans la mémoire de l'ordinateur, sélectionnez l'élément à la place Choisissez sur Mac.
Autres émulateurs Android

Comment dites-vous? L'idée d'utiliser un émulateur pour Android vous séduit, mais vous n'avez pas trouvé la solution idéale pour vous dans BlueStacks ? Ne jetez pas encore l'éponge ! En fait, il existe de nombreux logiciels conçus à cet effet, compatibles avec macOS, qui permettent l'installation d'applications depuis le Google Play Store : cela signifie, en d'autres termes, que vous pouvez utiliser l'application Instagram pour Android même via autre que BlueStacks.
Comment dites-vous? Vous ne savez tout simplement pas par où commencer ? Alors je vous propose de sauter sur mon guide des meilleurs émulateurs Android : je suis sûr que vous ne le regretterez pas !
Comment télécharger des photos sur Instagram depuis Mac