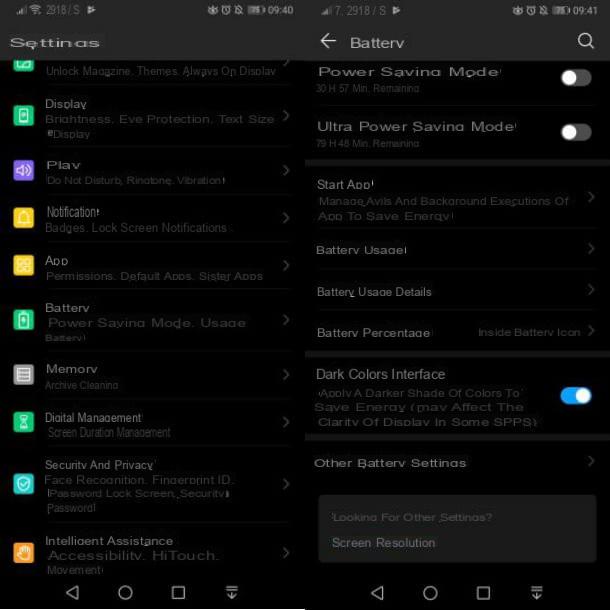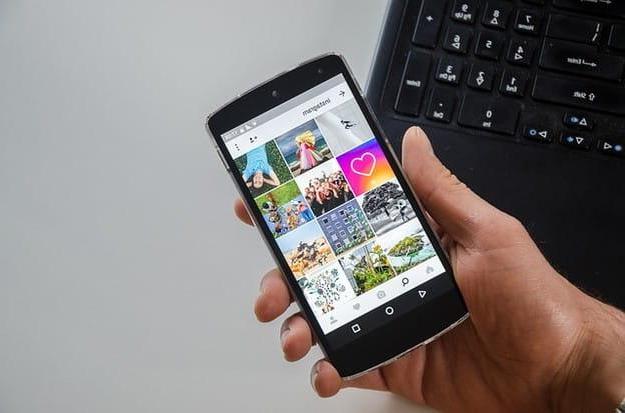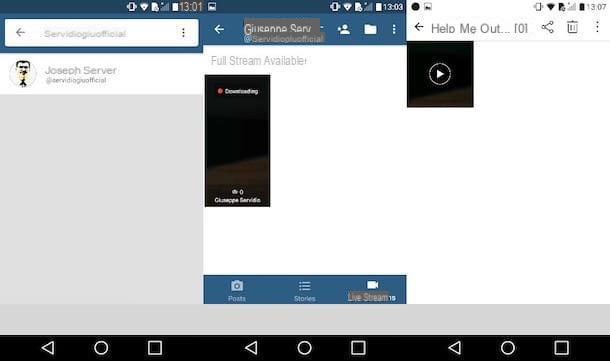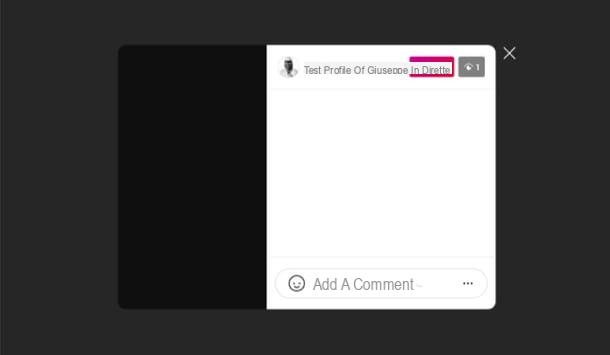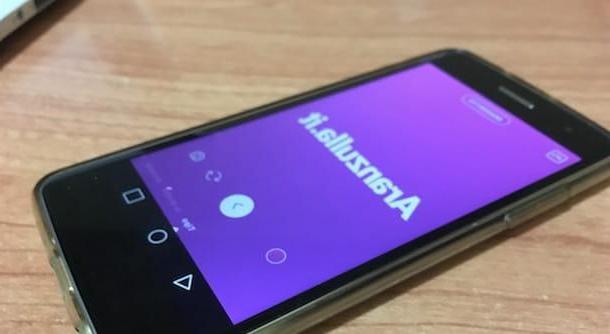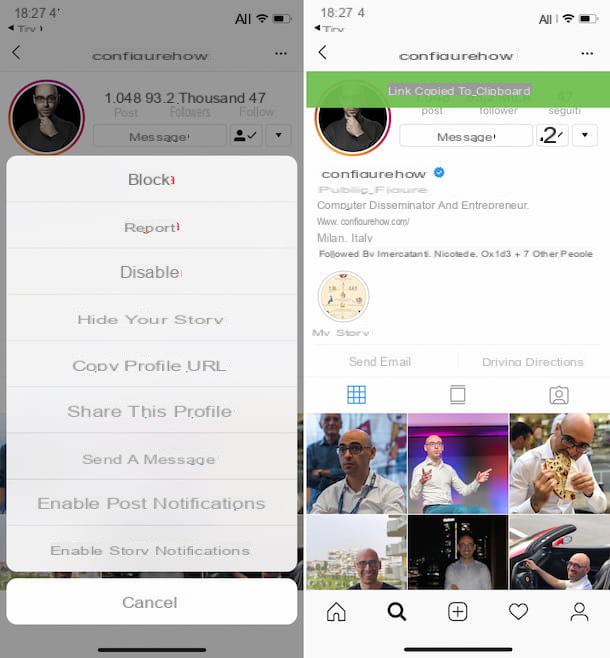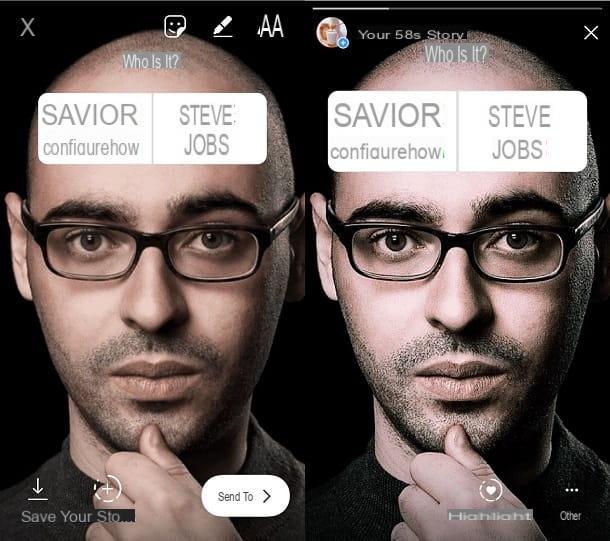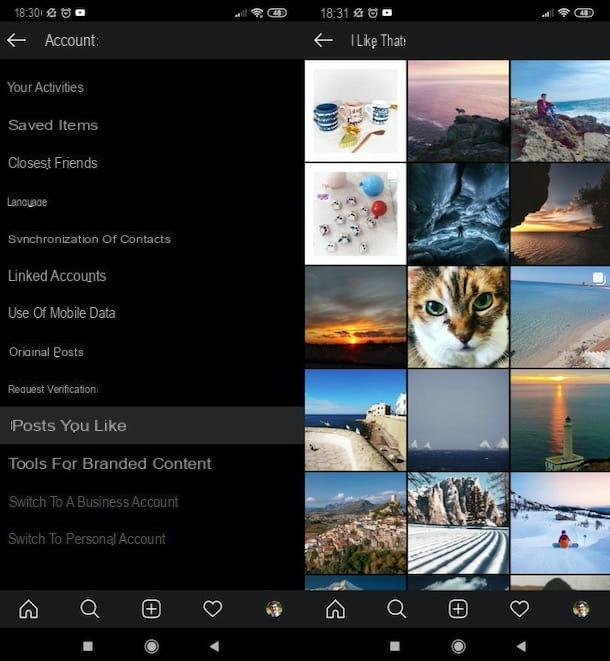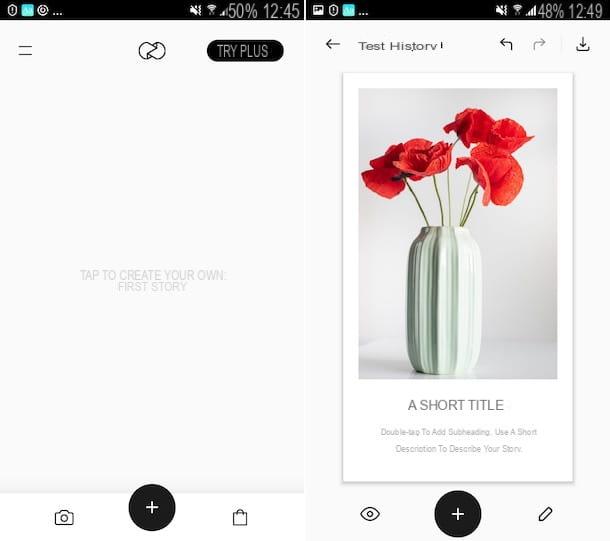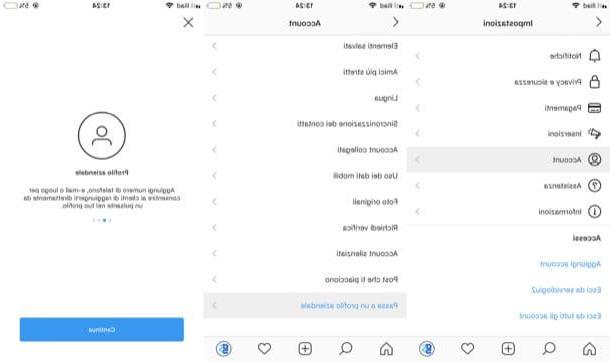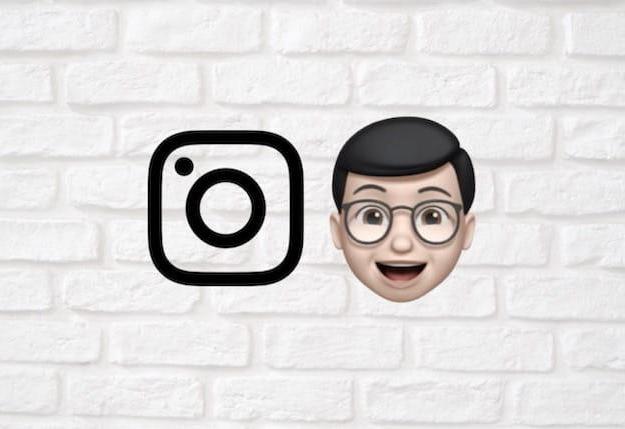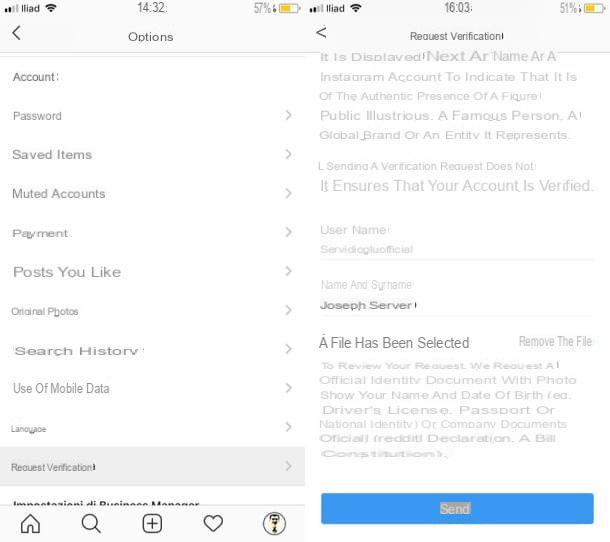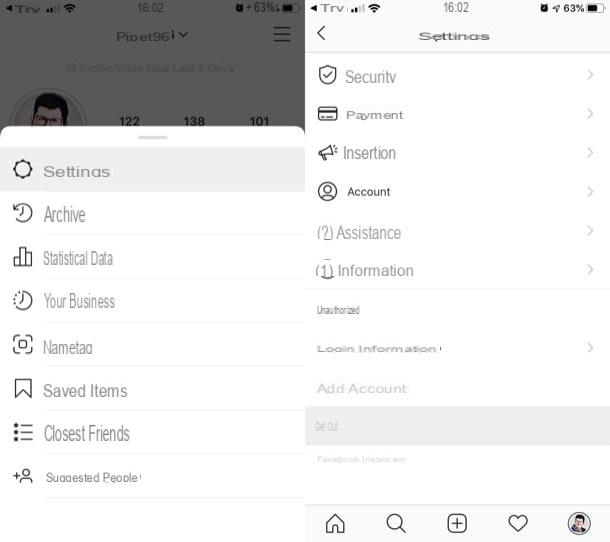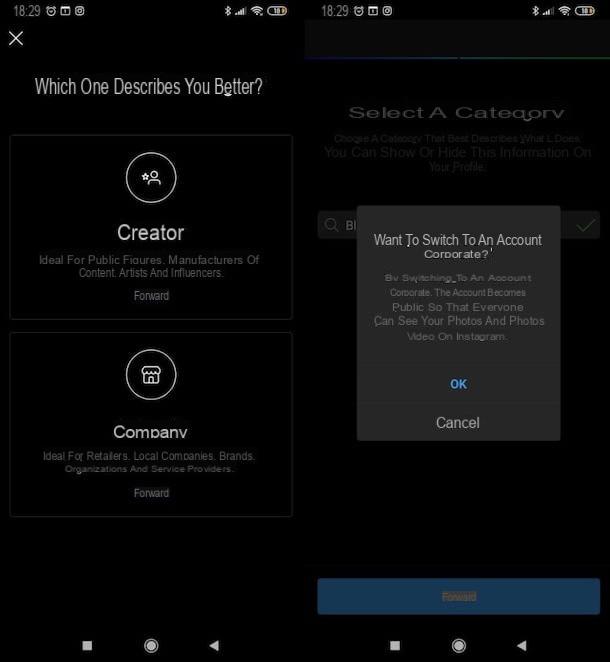Envie fotos para o Instagram via Instagram Web
Como você bem sabe, a versão do Instagram dedicada aos navegadores de computador não permite nativamente o upload de imagens. Porém, com um pequeno truque, é possível enganar o site e fingir que o navegador em questão está sendo utilizado por um smartphone ou tablet, modificando o chamado user-agent dentro do programa de navegação do computador: abaixo vou ensiná-lo a colocar isso em prática com Safári, Google Chrome e Mozilla Firefox.
Safári
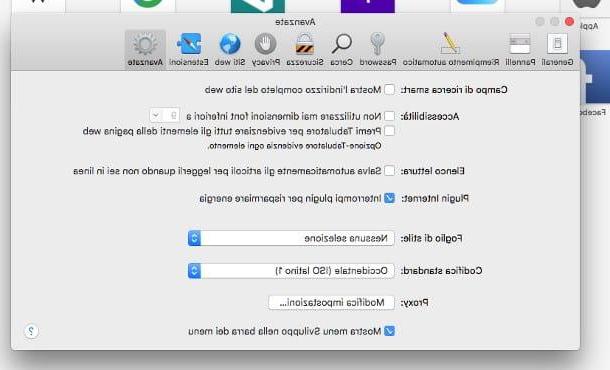
em relação a Safári, o navegador apresenta "padrão" em MacOS, a modificação do agente do usuário está integrada nas funções de desenvolvimento e não requer software adicional. Para ativar esta opção, primeiro acesse o menu Safari> Preferências ... localizado no canto superior esquerdo, clique na guia Avançado na janela que se abre na tela e coloque a marca de seleção ao lado do item Mostrar menu de desenvolvimento na barra de menu.
Feito isso, feche o painel de configurações do Safari, conectado ao site do Instagram, a seguir clique no menu Desenvolvimento> Agente de usuário navegador e selecione uma das opções relacionadas a Safari no iOS (Eg. Safari - iOS xx - iPhone).
Neste ponto, o jogo está praticamente pronto e você só tem que compartilhar uma foto como faria normalmente: se necessário, faça login no Instagram pressionando primeiro o botão log in e digite seu nome de usuário e senha e clique no botão Agora não para evitar o download do aplicativo e, para iniciar o procedimento de upload da imagem, clique no botão (+) colocado na parte inferior.
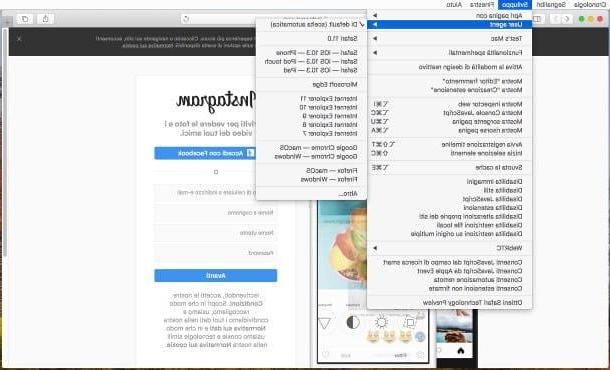
Feito isso, use o Finder para selecionar a imagem a carregar, clique no botão Escolher, use os ícones apropriados na forma de setas para ativar / desativar o zoom ou girar a imagem, clique no botão para a frente, digite a legenda e as hashtags desejadas e pressione o botão ação, localizado no canto superior direito, para finalizar o procedimento. Fácil, certo?
Google Chrome

Quanto ao navegador Google Chrome (se ainda não o tiver, você pode instalá-lo consultando meu tutorial dedicado), você pode alterar o agente de usuário usando a extensão Alternador de agente de usuário para Google Chrome.
Primeiro, então, conectado à página da web do add-on, clique no botão Adicionar e depois no botão Adicionar extensão para completar a instalação do software. Feito isso, conectado ao site do Instagram, clique no ícone da extensão recém-adicionada (o botão em forma de globo localizado no canto superior direito) e, em seguida, no menu suspenso Selecione um user-agent e escolher, da lista proposta, um dos itens relativos ao Android ou iOS (Safari no iPhone, Safari no iPad, iPhone, iPad ou iPod, apenas para citar alguns).
Após alguns instantes, a interface do Instagram dedicada ao dispositivo escolhido será carregada na tela: neste ponto, basta seguir as instruções que lhe dei na seção anterior para fazer o upload da imagem. Depois de terminar sua tarefa, você pode trazer a situação de volta ao normal clicando mais uma vez no ícone do add-on e selecionando o item Padrão da lista proposta.
Mozilla Firefox

Você usa Mozilla Firefox e gostaria de usar o mesmo truque para faça upload de fotos do Mac para o Instagram? Sem problemas! Mesmo neste caso, no entanto, você terá que contar com um complemento conhecido como Alternador de agente de usuário.
Para começar, conectado ao site dedicado ao ramal, pressione o botão Adicionar ao Firefox e finalize a operação clicando no botão Instalar. Neste ponto, abra uma nova guia, clique no botão de extensão no canto superior direito (marcado com um ícone na forma de homenzinho de capa de chuva e chapéu), selecione o item no menu suspenso à esquerda Safári e do central a voz iOS, coloque a marca de seleção ao lado da versão mais recente do navegador (por exemplo, Mobile Safari 10.0 no iOS 10.3.3) e finalize a operação clicando no botão Inscrever-se colocado na parte inferior.
O jogo está praticamente pronto: através da aba aberta anteriormente, conectado ao site do Instagram, faça o login como de costume e siga as instruções que lhe dei na seção relativa ao Safari para fazer o upload da foto que deseja. Quando terminar, lembre-se de trazer a navegação de volta ao normal: clique mais uma vez no ícone do alternador do agente do usuário, pressione os botões Restabelecer e Inscrever-se e continue navegando normalmente.
Envie fotos para o Instagram via BlueStacks

A ausência de filtros representa um limite significativo para você, então você teria o desejo de faça upload de fotos do Mac para o Instagram usando uma interface idêntica à do app para smartphones e tablets?
Acho que tenho a solução certa para o seu caso: a seguir pretendo explicar como fazer isso utilizando BlueStacks, um emulador de Android disponível gratuitamente para Mac. Através dele, de fato, você pode instalar o aplicativo Instagram para Android no Mac, e fazer upload das fotos que desejar através dele.
Antes de continuar, quero esclarecer um aspecto fundamental: a versão gratuita do BlueStacks ocasionalmente recomenda a instalação automática de alguns aplicativos para fins publicitários. No entanto, eles podem ser ignorados com segurança. Alternativamente, você pode fazer uma assinatura ($ 4 / mês ou $ 40 / ano) para removê-los.
Dito isso, é hora de agir: primeiro, conecte-se ao site oficial do emulador, primeiro pressione o botão Baixar Bluestackse clique no botão Baixar localizado na próxima página e aguarde o arquivo (BlueStacksInstaller_xx.dmg) é copiado para o Mac.
Depois de fazer isso, inicie o programa que você acabou de baixar fazendo Clique duas vezes em no ícone do BlueStacks que aparece na tela, para iniciar a instalação, pressione o botão Apri. Feito isso, clique em Continuar e então também em Instalar, insira, quando solicitado, o senha da sua conta de usuário e pressione o botão Assistente de instalação, para finalizar o procedimento.
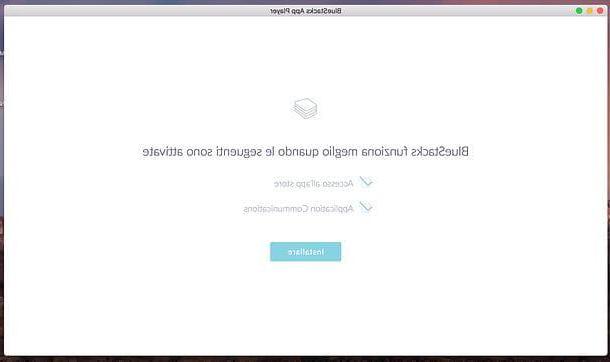
Neste ponto, pressione o botão abril preferências do Sistema e, por meio do painel de configurações do Mac, primeiro clique em permitir e então no ícone de cadeado localizado na parte inferior esquerda. Para terminar de instalar o BlueStacks no macOS, digite novamente senha no Mac e pressione destravar.
Feito isso, você pode finalmente configurar o software, pois será solicitado que você crie uma conta BlueStacks para continuar usando o programa. Para fazer isso, clique em Começar e insira as credenciais de login da conta do Google que você possui (endereço de e-mail e senha) Para continuar, primeiro pressione para a frente, Em seguida, aceitável e finalmente, su Comece com BlueStacks.
Possivelmente, se você não possui uma conta no Google, consulte meu tutorial dedicado ao tema), para entender como realizar o procedimento de registro.
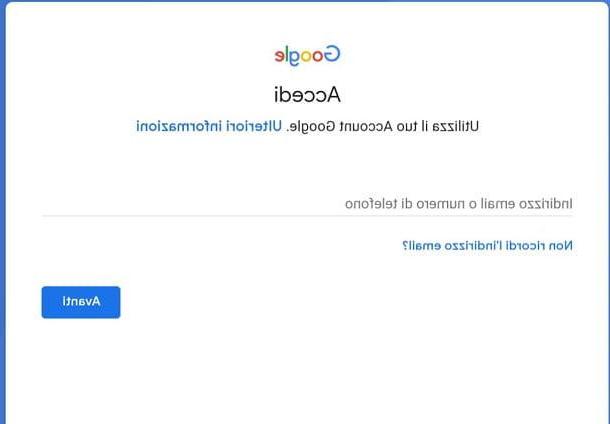
Assim que a configuração for concluída, você pode finalmente começar a baixar aplicativos do Google Play: em seguida, inicie o Play Store pressionando o ícone que você vê na seção Início da BlueStacks está procurando o aplicativo Instagram, usando a barra de pesquisa apropriada e prossiga para instalar o aplicativo pressionando os botões Instalar e aceitável.
Neste ponto, o jogo está pronto: inicie o Instagram recuperando-o do ícone recém-adicionado no BlueStacks, faça o login com suas credenciais e pressione o botão [+] localizado na parte inferior para iniciar o procedimento de upload de imagens, praticamente idêntico ao do aplicativo para smartphones e tablets.
O único aspecto a ter em conta, nesta fase, é a escolha da "fonte" de onde tirar a imagem: se pretende utilizar fotos guardadas na memória do BlueStacks, prima sem hesitar no item galeria; se você pretende fazer upload de fotos armazenadas na memória do computador, selecione o item Escolha no Mac.
Outros emuladores Android

Como você diz? A ideia de usar um emulador para Android provoca você, mas você não encontrou a solução ideal para você no BlueStacks? Não jogue a toalha ainda! De facto, existem inúmeros softwares concebidos para o efeito, compatíveis com macOS, que permitem a instalação de aplicações da Google Play Store: isto significa, por outras palavras, que pode utilizar a aplicação Instagram para Android mesmo através de outras que não BlueStacks.
Como você diz? Você simplesmente não sabe por onde começar? Então eu sugiro que você pule no meu guia dos melhores emuladores Android: Tenho certeza que você não vai se arrepender!
Como fazer upload de fotos do Mac para o Instagram