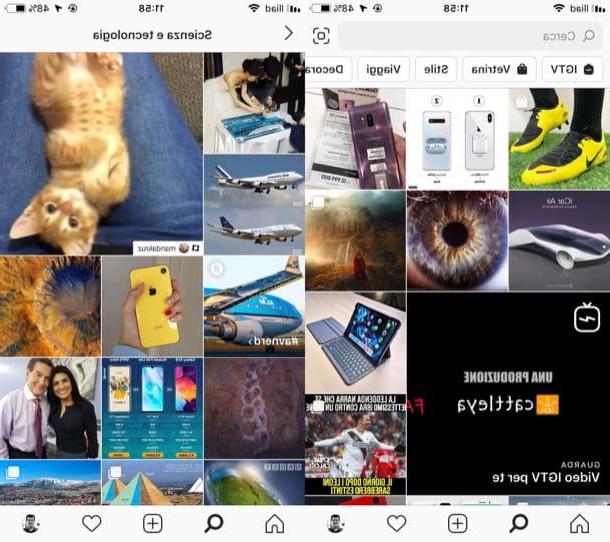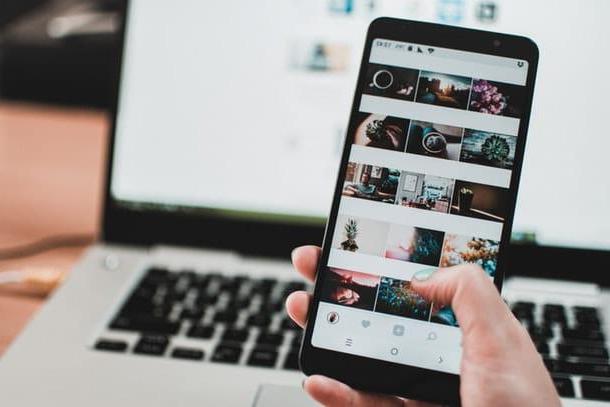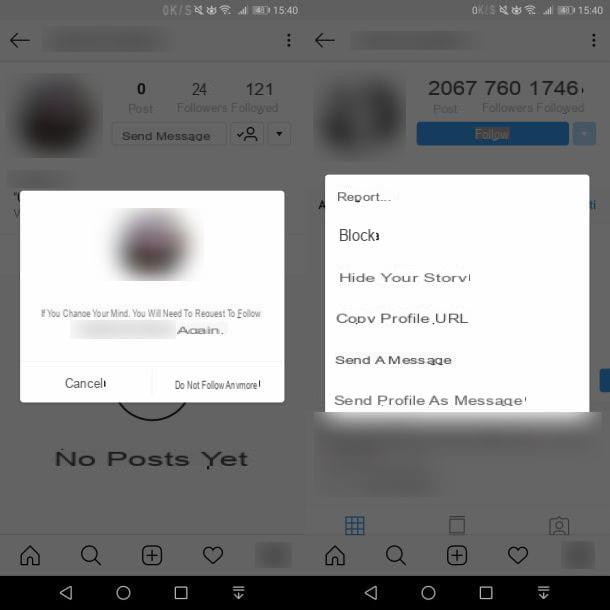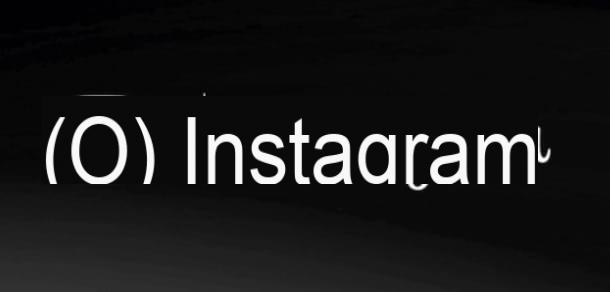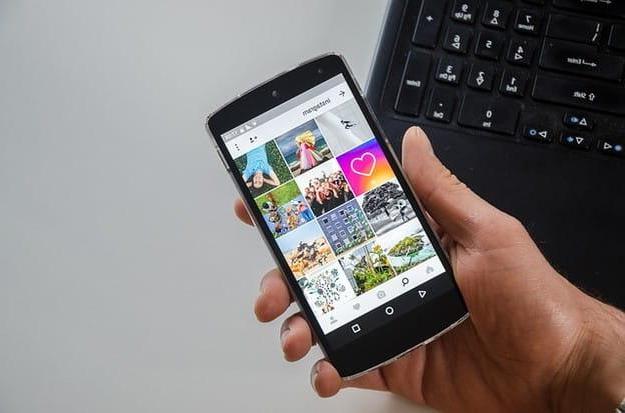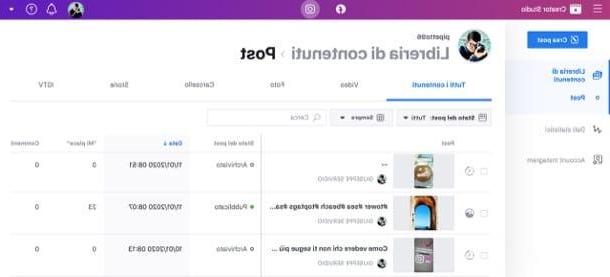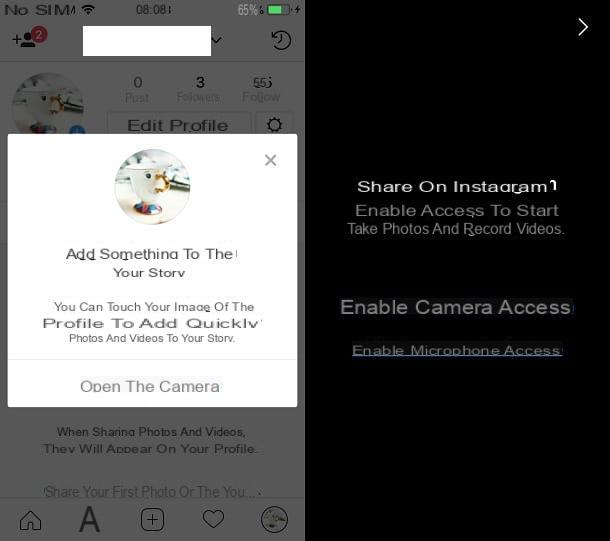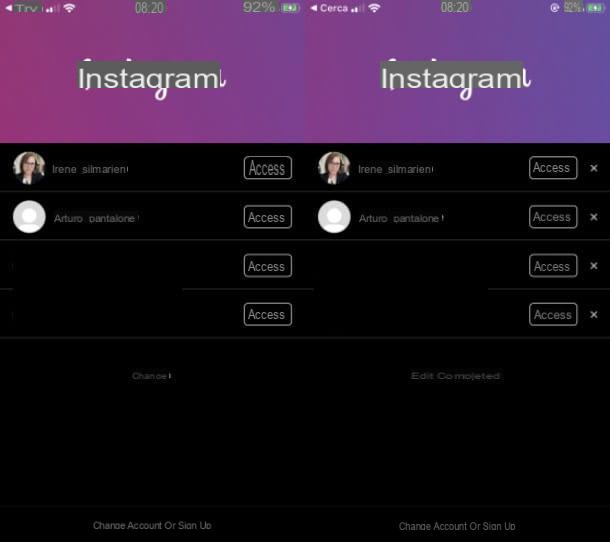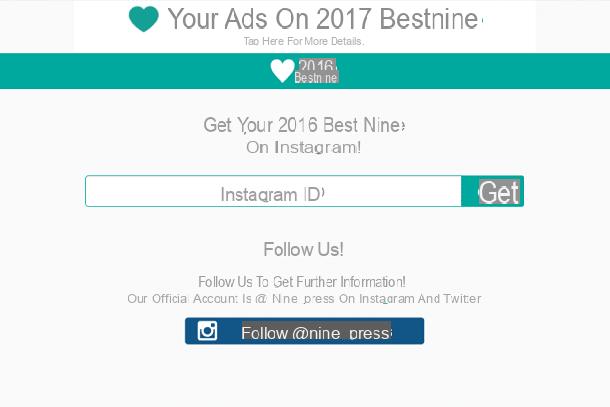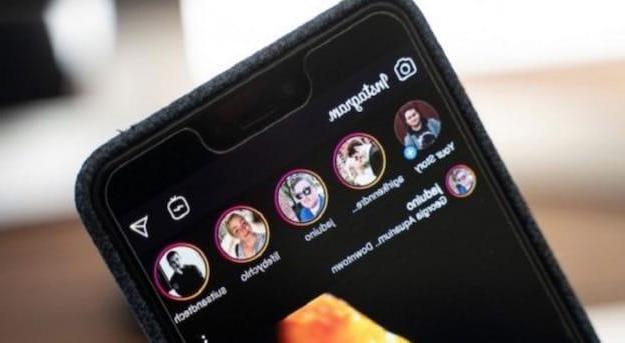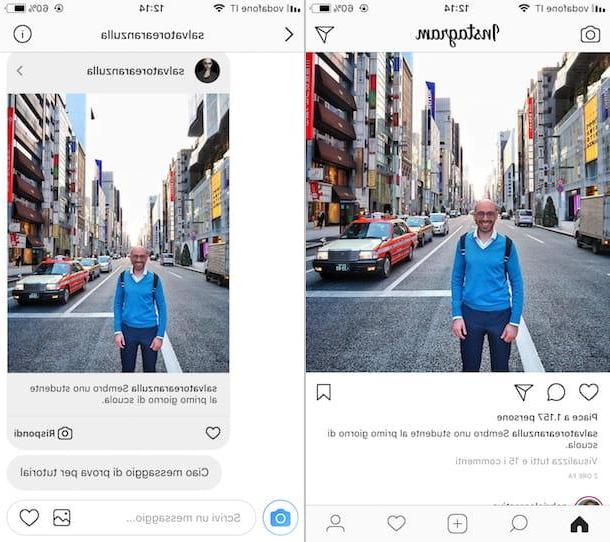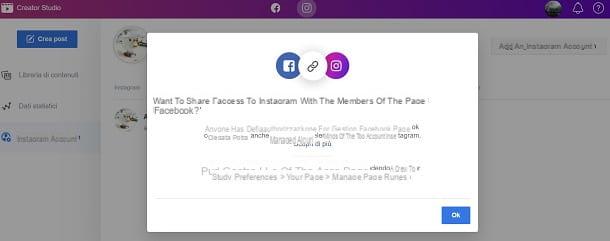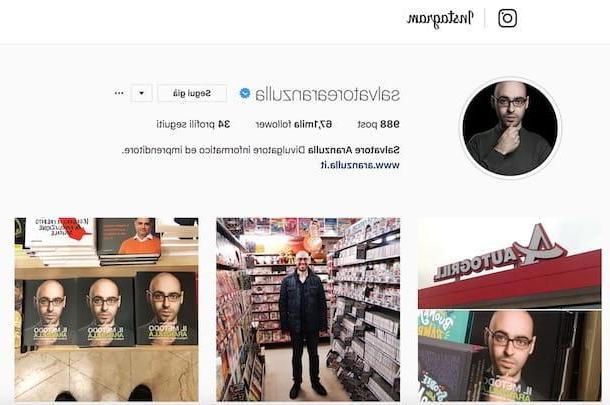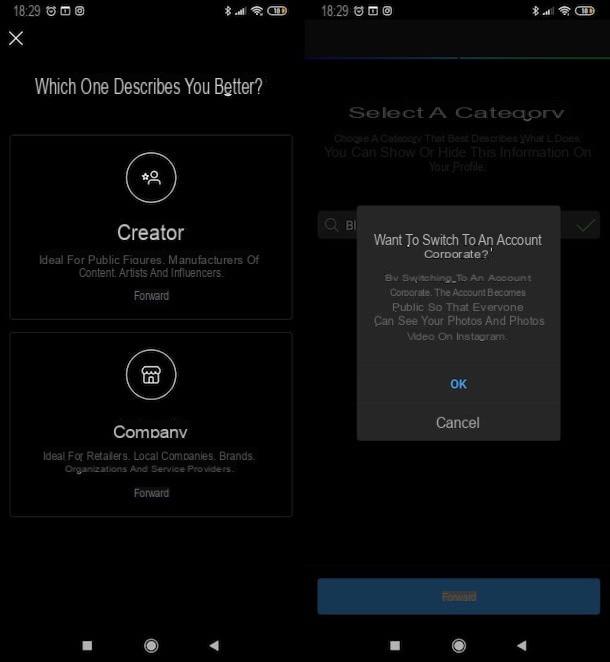Upload external videos to Instagram from Android
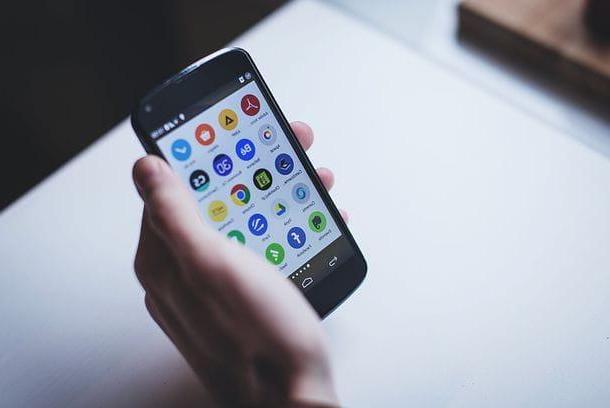
You use a terminal Android? Then know that you can use different apps to download videos from the Internet and then post them on your Instagram account: now I'll point out a couple of the most interesting, I'll explain how to use them and then I'll show you the procedure necessary to post them on Instagram. Happy reading and have fun!
Download videos with Videoder
Videoder is a free application that allows you to download videos from countless sites and social networks. You can download it for free but, not being available on the Google Play Store, you have to download it from its official website and install it via the apk package: this can only be done after activating support for unknown sources in the Android settings.
Before downloading the app, go to the menu Settings of Android (theicona dell'ingranaggio located on the home screen or in the screen with the list of all the apps installed on the device), go to Safety and move up ON the relative levetta alle unknown origins, therefore the possibility of installing apps that do not come from the Play Store. To apply the changes, answer affirmatively to the warning that appears on the screen.
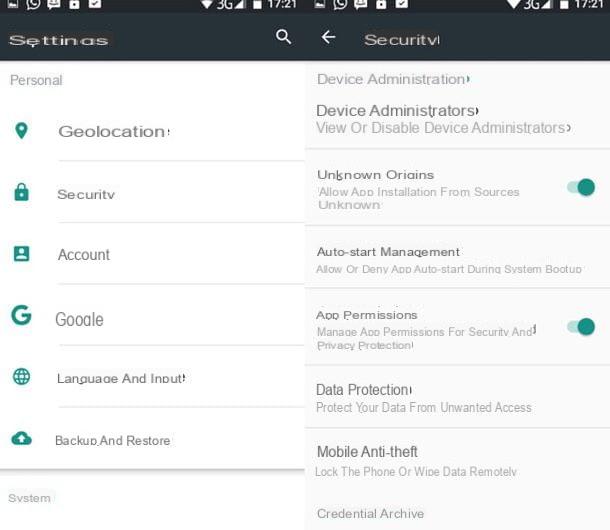
At this point, open the browser you usually use to browse the Internet on your Android device (eg. Chrome), connected to the videoder.net site and presses the button Download App to start downloading Videoder apk package. If you are asked which app you want to complete the operation with, choose the browser you are currently using (eg. Chrome). If a warning appears regarding the potential danger of apk files, respond OK.
Once the download is complete (which you can follow via the Android notification menu), launch the application Download (or use any file manager to navigate to the folder Download of your device), open the file videoder_vxx.apk and proceed with the installation of Videoder by pressing the button Install.

Now you can move on to downloading the videos. Then start Videoder, use it to access the movie of your interest (making sure that this is hosted by one of the sites supported by the app) and presses on red button with arrow which appears at the bottom left.
On the next screen, go to the section Video download links and choose the resolution in which you want to download the movie (ex. 1080p, 720p o 480p). Then press the button Start download and wait patiently for the movie to download.

At the end of the download, the videos downloaded by Videoder will be automatically imported into the Android Gallery, ready to be posted on Instagram (we will see shortly how).
Download videos with GetThemAll
If Videoder failed to meet your needs, you can give it a try GetThemAll: a free application that allows you to "capture" all the multimedia files on the Web pages, primarily photos and videos. It works with all Internet sites and is very easy to use. To download it, you can go directly to the Play Store.
Once the download is complete, start GetThemAll and use the browser integrated in the app to view the site that contains the video of your interest. Then start playing the video and press on blue button with arrow which appears at the bottom right to start the search for the multimedia files on the page.
Within a few seconds, the list of multimedia contents found on the page will open: to filter the list and view only the videos, tap the button with the three horizontal lines placed at the top right, put the check mark next to the item Videos (mp4, avi, …) e pulsing sul pulsating Done. Then select the video to download, press on blue button with arrow located at the bottom right and wait patiently for the download to complete.
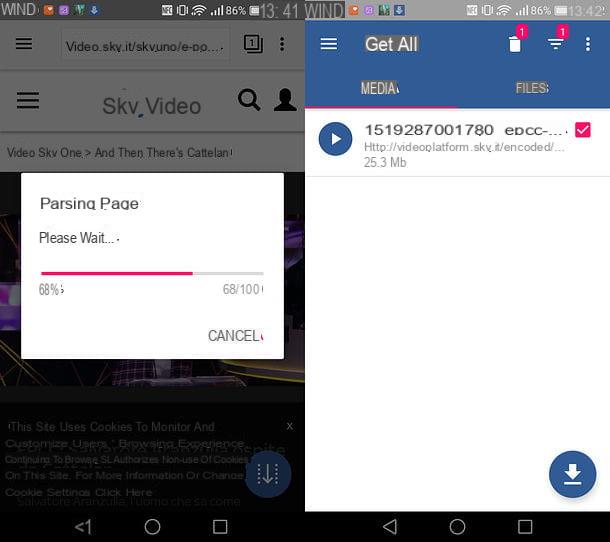
Unlike Videder, GetThemAll does not download videos directly to the Android Gallery. To make the videos downloaded from GetThemAll appear in the Android Gallery (and therefore in Instagram), you have to go to the application Google Photos (the well-known Google app that allows you to manage the Gallery of your device and have a free online backup of photos and videos).
If you have not yet installed Google Photos on your device, fix it immediately by contacting the Play Store. Then start the app, log in to your Google account (if necessary) and start browsing the folders of your smartphone by pressing the button? located at the top left and choosing the item Cartelle device from the menu that compares di lato.
At this point, locate the folder which is named as the video you downloaded, open it and start playing the video inside it (i.e. the video you downloaded with GetThemAll): in this way, the file will be automatically imported into the Android Gallery.
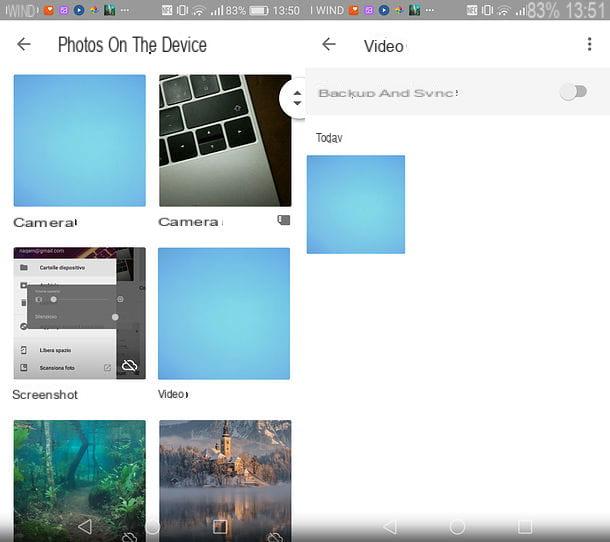
Upload videos to Instagram from Android
Once you have the videos of your interest, you can take action and post them on Instagram. How? I'll explain it to you right away. Open the Instagram app on your smartphone and tap the button [+] which is located at the bottom, in the center.
In the screen that opens, select the tab Gallery (bottom left) and presses on the preview of the video that you intend to post on your profile. If the video is longer than 60 seconds, you will have to cut it by pressing the button Size at the bottom, selecting its thumbnail and using the white indicators that appear on the timeline of Instagram.
Once the video is trimmed, apply some filters to the latter using the appropriate tab located at the bottom left, set its image of cover (by selecting the appropriate tab located at the bottom right) and presses the button NEXT (in alto to destra).

Finally, add one Description to the movie, associate it with a place (if you wish), choose whether to share it on Facebook, Twitter e Tumblr using the appropriate levers and presses the button NEXT (top right) to post it on your Instagram account.
If any steps are not clear to you, check out my tutorial on how to upload videos to Instagram. If, on the other hand, you want to post the video in the form of history o direct, find out how to do it by reading my guides on how to make multiple stories on Instagram and how to chat on Instagram.
Upload external videos to Instagram from iPhone

You have a iPhone and you want to know how to upload external videos to instagram? So give me five minutes of your free time and let me explain how to act: first I will point out a couple of applications to download videos from the Internet (from social networks, Web services or other sites) and then I will show you the steps to take to post the videos in question on Instagram.
Download videos with Commands
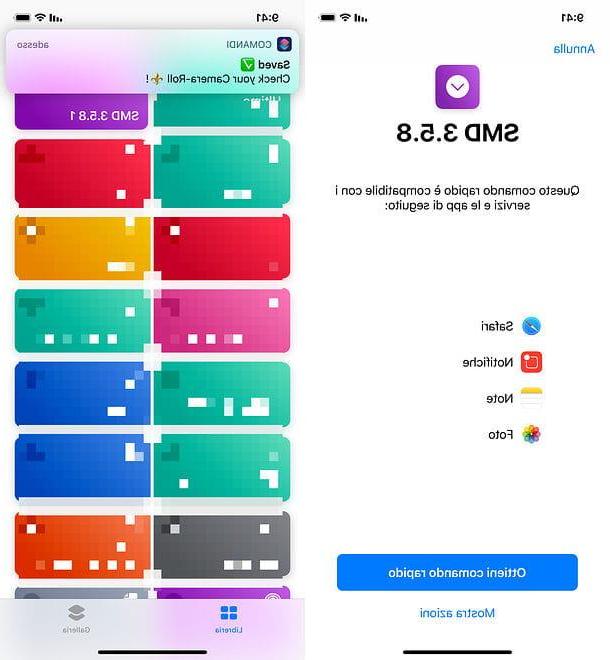
commands is an excellent free application (now owned by Apple) that allows you to automate a lot of operations by creating and using scripts. In a nutshell, we can define it as a sort of Automator for iOS (with all the limitations of the case). Well, by downloading some scripts for commands, you can download the videos present on various social networks and save them in the iOS Camera Roll, in order to make them usable on Instagram. Now I'll explain how.
After installing Commands from the App Store, connect to this web page using your iPhone and proceed to install the script Social Media Downloader, which allows, in fact, to download videos from various social networks and websites. To complete the operation, press the button Get quick commands and then apri e Get quick command.
In the screen that opens, type 0 in the field of testo Do you want to enable Auto-Save? to activate the automatic saving of the downloaded videos in the iOS Camera Roll and press the button Continue. Then type 0 in the field of testo Select your language to set the use of the English language in the script (there is no English) and press the button end twice in a row (once in the lower right and once in the upper right).
Mission accomplished! Now you can proceed with the download of the videos that you will then post on Instagram. Then open Safari, linked to the page that contains one of the videos of your interest and copy the address: if you don't know how to do it, press on Safari address bar (above), select the address contained in it and choose the item Copy give the menu check if you press.
At this point, open the app commands, select the item for Social Media Downloader and confirm the execution of the script (this operation is necessary only at the first start). The movie will be downloaded directly to the iOS Camera Roll.
Whenever you start Social Media Downloader, it will check for updates. If successful, you will need to reinstall the script as explained above (the download page will open automatically).
Download videos with Total files
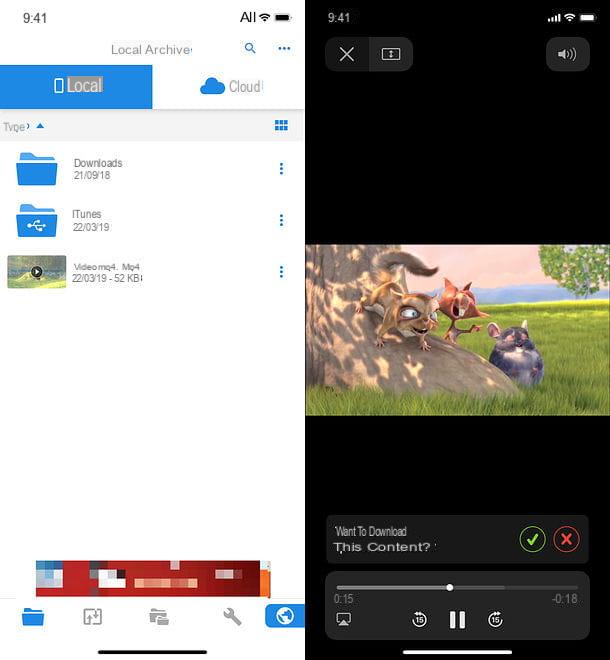
Do you think Workflow is a little too complicated to use? Then you can try Total files: a browser with integrated download manager that allows you to "capture" the videos played on any Web page. You can download and use it for free, but with banner ads. To get the version of the application without banner you need to purchase its Pro version at 4,49 euros.
Having made this necessary clarification, let's move on to practice. After downloading Total files from the App Store, start the application and call up its internal browser by tapping on the icon globe (bottom right). At this point, visit the site that contains the video of your interest, start playing it and, when the message appears Do you want to download this content? in the center of the screen, press the icon ().
Next, type the name you want to assign to the video in the field provided, press the button end (top right) and wait for its download to be completed (you can follow the progress of the download by pressing the icon of the folder (to return to the main screen of Total files) and then the icon of two arrows (down).
Once the download is complete, you can access the list of videos downloaded from Total files simply by visiting the main screen of the app (the icon of the folder bottom left) or by activating access to the Total files folders in the app Fillet iOS (by going to the menu Browse> Locations).
Upload videos to Instagram from iPhone
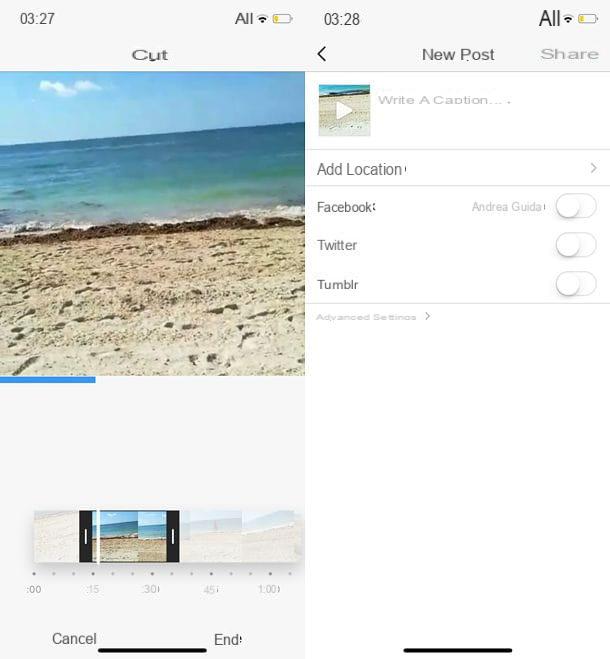
Now you have the video to post on Instagram. Therefore, start the official app of the well-known photographic social network, tap the button [+] at the bottom and select the movie to publish from the tab Gallery (lower left).
At this point, if the video you selected is longer than 60 seconds, you need to trim it. Therefore, he presses on his voice Size located in the lower center, select the movie thumbnail and use the indicators present on the timeline of Instagram to get the job done.
Next, choose whether to apply any filters to the video using the appropriate tab located at the bottom left, set its image of cover (via the appropriate tab, located at the bottom right) and tap the button NEXT.
Finally, type the Description you want to associate with the movie, add a place (if you want) to the latter and publish it on your profile by pressing the button NEXT (top right). If you want to enable video sharing on Facebook, Twitter o Tumblr, before publishing the movie move to ON the levers relating to the latter.
If you have any further doubts, check out my tutorial on how to upload videos to Instagram. To find out how to post videos like stories o directInstead, read my guides on how to make more stories on Instagram and how to chat on Instagram.
Upload external videos to Instagram from PC

Would you like to download videos to your PC and then post them on Instagram? In this case you should know that, although there are solutions to download videos from the Internet using your computer, the desktop version of Instagram does not allow you to upload external videos to your account (you can only post photos, stories or send direct by recording them with the camera of the device in use). The same goes for both the web version of Instagram and the Instagram app for Windows 10.
If, however, you have an account Instagram company connected to a Facebook page, you can use the free tool Creator Studio di Facebook, to post photos and videos to the Instagram feed and IGTV from computer. For more information on this, consult this tutorial of mine.
Alternatively, you could install an Android emulator on your PC and use Instagram via the latter (as I also explained to you in my Instagram tutorial for PC), but this is a bit too cumbersome: I personally advise against it.
How to upload external videos to Instagram