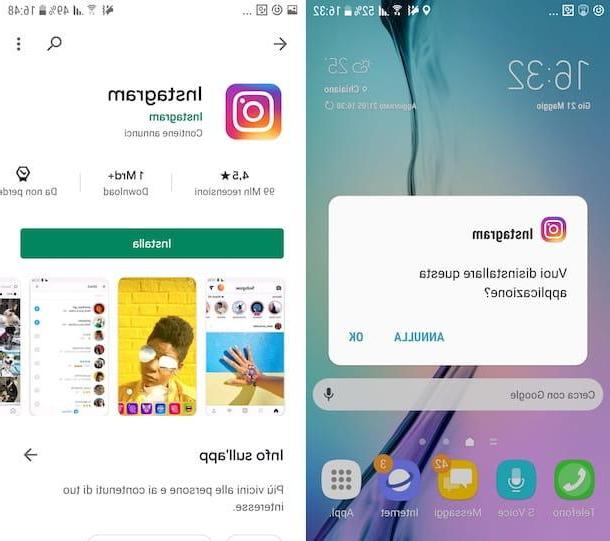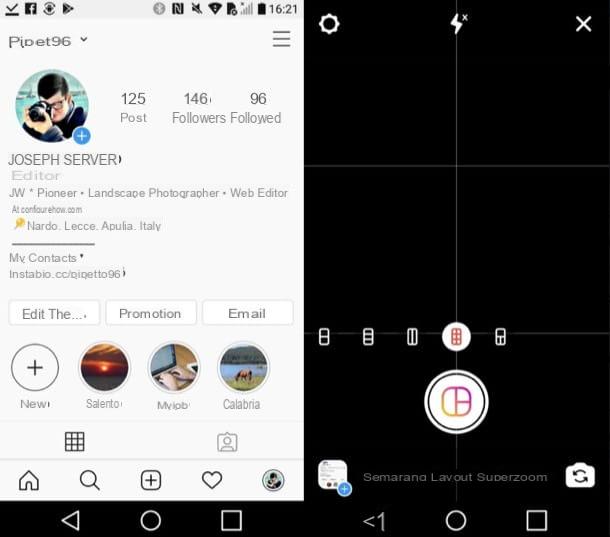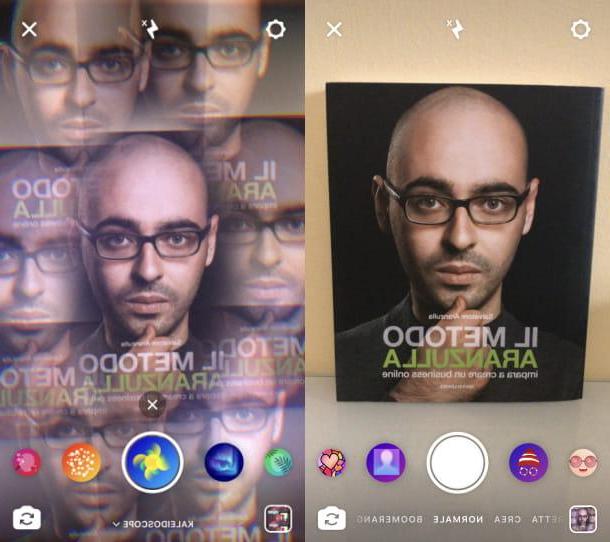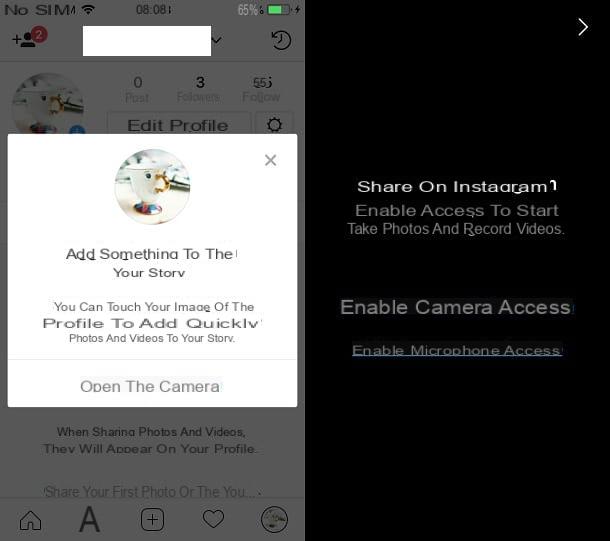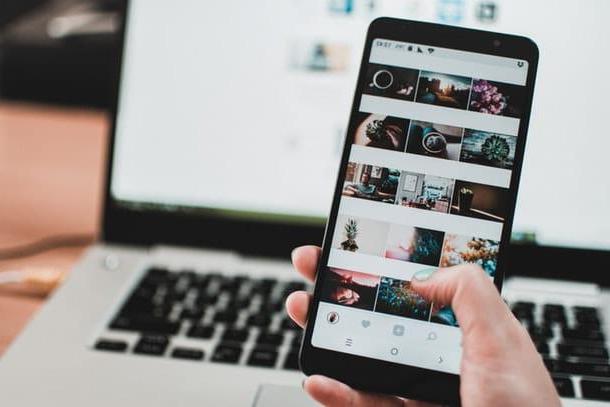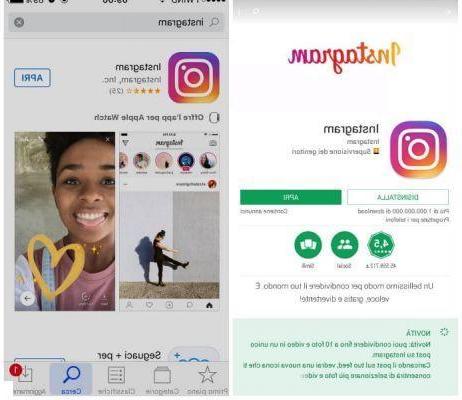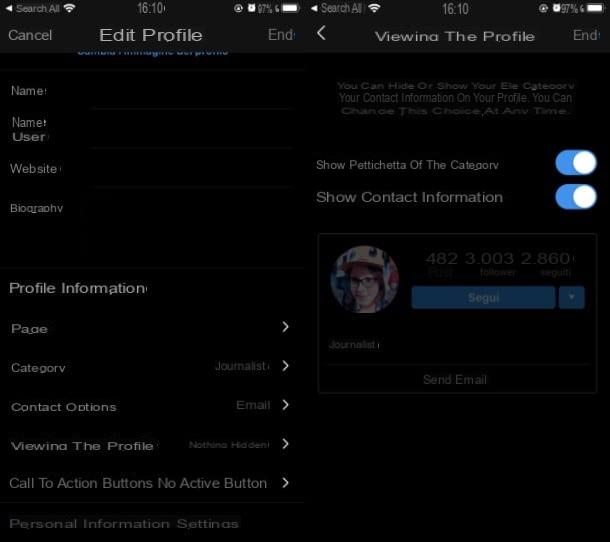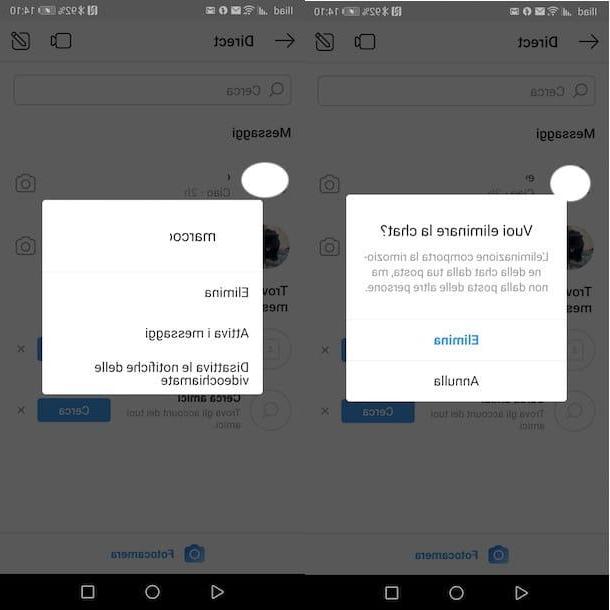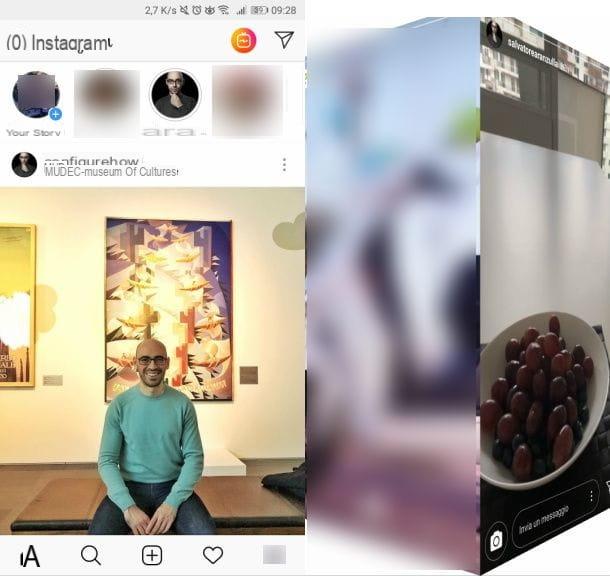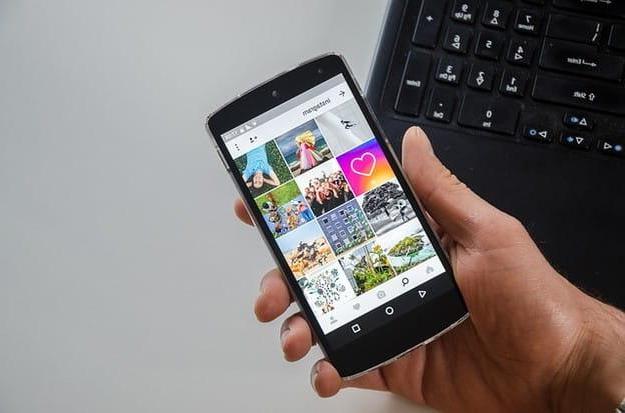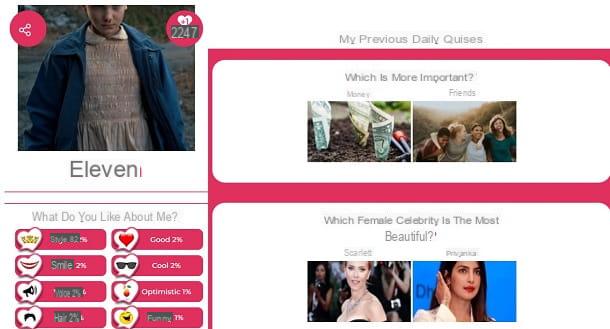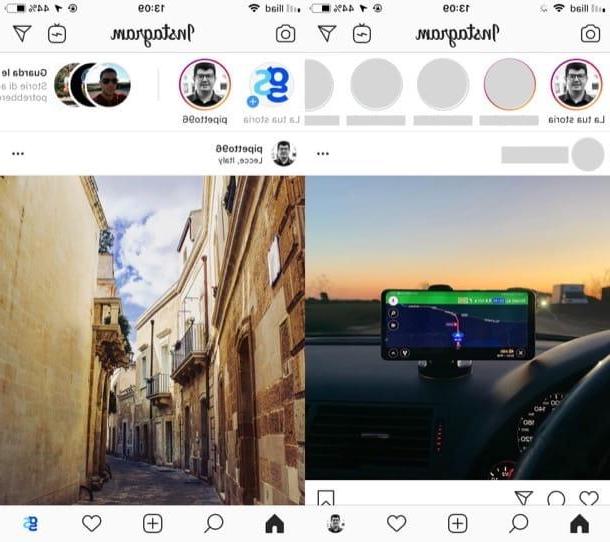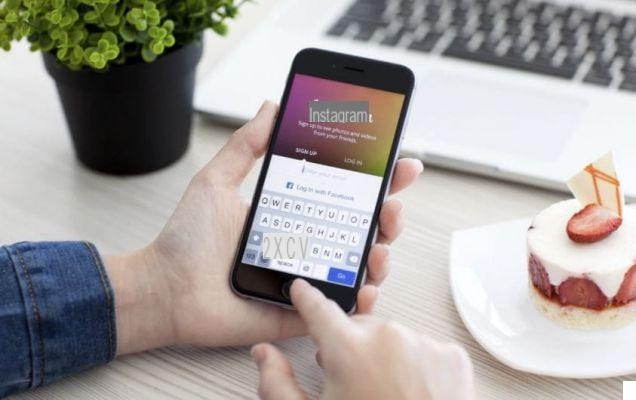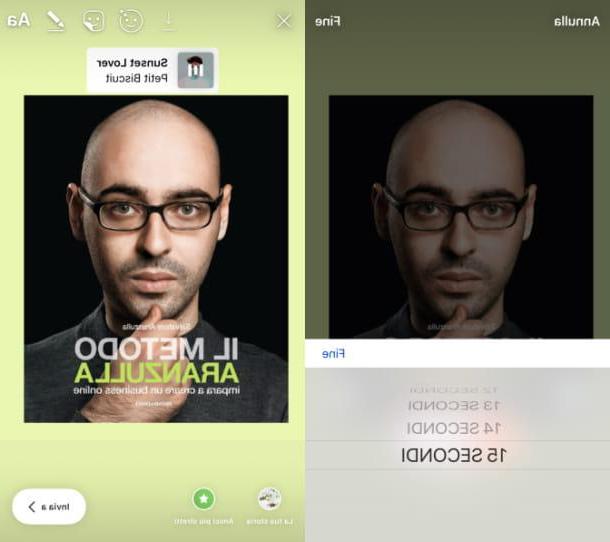What is the Instagram timer
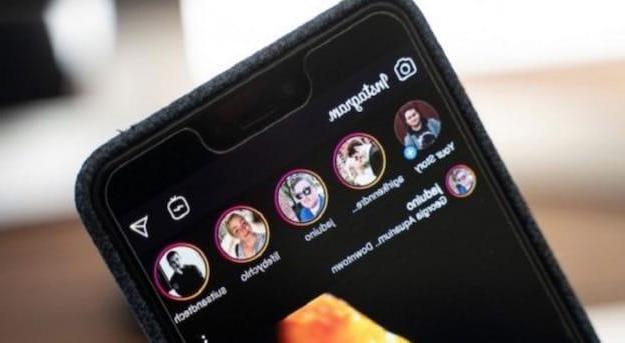
Before delving into the guide and see in detail how to put the timer on instagram, I think it is necessary to explain well what we are talking about.
Well, as I partly anticipated in the introductory lines of the article, the timer function is integrated in the Instagram stories and can be used through the sticker Countdown. Its purpose is to show a dynamically updated countdown (so without you having to update or change it over time) relating to a date chosen by the user.
As you can well understand, therefore, it is not possible to use them in the contents to be shared in the feed, in the form of classic posts, nor is it possible to use the function in question to set a timer to automatically take photos on Instagram: for that it is possible to contact the dedicated function integrated into the Android or iOS Camera app.
Is everything clear so far? Well, then I would say that we are ready to proceed.
How to put the timer on Instagram stories
Let's go straight to the point and see how to put the timer in instagram stories using the special sticker I mentioned earlier. I anticipate that the operation is feasible only from the official app of the social network for Android and iPhone. On the desktop, in fact, it is not possible to do this either through the Instagram application for Windows 10, or through its Web version.
Android

To proceed on Android, all you need to do is open the Instagram, start the creation of a new story and, after having created the content to be included in it, add the sticker that allows you to start the timer. Find everything explained in detail below.
The first thing you need to do, therefore, is to access Instagram from its official app, press the icon of cottage (bottom left) and press on the symbol of camera. After that, make sure the mode is set Story (if not, set it yourself via the menu below) and take a photo or video using the shutter / record button placed at the bottom. Alternatively, you can take content from the Gallery by pressing on square at the bottom left and selecting the photo or video of your interest.
Once this is done, click on thesmiling sticker located at the top right, select the sticker Countdown and write the name of the countdown in the appropriate text field (inside the sticker itself). Next, tap on the item Set the end date and time and, through the menu that opens, choose an end date. Moving on OFF l'interruttore collocato accanto alla dicitura All day (at the bottom), you can even set the exact time for the countdown to end.
At this point, award your bottone end (top right) and, if you want, tap on multicolored ball (top), to change the color of the sticker. You just have to place the sticker where you prefer (just drag it with your finger to the desired point) and eventually resize it (by widening or narrowing two fingers on the latter). Finally, tap on the item The tua storia (bottom left) to publish the content created.
iPhone

You have a iPhone and would you like to know how to put the countdown in Instagram stories? No problem: you have to follow, more or less, the instructions I gave you in the previous chapter dedicated to Android.
First, therefore, access Instagram from its official app, press the symbol of cottage (bottom left) and presses the icon of camera. Once the Instagram Stories editor opens, make sure the mode is set Story (otherwise, select it yourself) and take the photo or record the movie to share, using the shutter / record button located at the bottom. Alternatively, you can use a photo or video already present in the iOS roll by pressing on square located at the bottom left and selecting the content of your interest.
At this point, press on the symbol of smiling sticker (top right), select the sticker Countdown and write the name of the countdown in the appropriate text field attached to the sticker itself. Once this is done, press on the wording Set the end date and time present at the bottom of the sticker and, using the appropriate menu, set an end date. If you want to set the exact time for the countdown to end, remember to deactivate the option All day, moving up OFF the appropriate switch.
Now, tap on the wording end located at the top right and, if you wish, press on multicolored ballat the top to change the color of the sticker. Next, place the sticker in the desired point (to do this you have to drag it with your finger where you prefer) and eventually resize it (to do this, you have to widen or narrow two fingers on it). When you are ready to do this, finally press on the item The tua storia (bottom left), to post the content.
PC

As I told you a few lines above, at the time of writing this guide, it is not possible to put the timer in the stories of Instagram from PC: this is because neither the Instagram application for Windows 10 nor the web version of the social network allow you to create stories (they only show them).
If things change in the future, I will not fail to update this part of the tutorial with all the relevant information.
How to put the timer on Instagram for photos

You would like it put the timer on instagram for photos, in the sense of starting a timer before taking a picture on the famous social network? I'm sorry, but Instagram doesn't offer this possibility.
What you can do, however, is to take advantage of the "standard" built-in timer function in theCamera app di Android e iOS, take your photo with timer and post the shot on Instagram. Here's how to proceed in more detail.
- Android - after starting the app Camera, tap on the timer (if you don't see it, maybe you need to expand the specific menu by pressing the icon of three dashes, that of the three dots or the icon of roller, depending on the device in use and the version of Android installed on it) and choose the delay to set (eg. 3 sec, 5 sec, etc.). Once this is done, press the shutter button (below) and, if everything went the right way, a countdown will be started. When finished, the photo will be taken automatically.
- iPhone - after opening the app Camera, pigia sull'icona del timer (top right) and, in the opened menu, select the item 3 s, to set a three-second timer, or 10 s, to set one of 10 seconds. Then press on shutter button (at the bottom) and a timer will start, after which the photo will be taken.
Once you have taken the shot, to post it on Instagram do as follows.
- Post - access Instagram from the official app of the service for Android or iOS, press the button capacitor positive (+) lead and, after selecting the photo of your interest, press the buttons NEXT (twice in a row) e Share.
- Story - access Instagram from the official app of the service for Android or iOS, press the house icon (bottom left), press the camera symbol (top left) and, after selecting the mode if necessary Story from the menu at the bottom, click on the icon square (bottom left), select the photo of your interest and publish it in the story, by tapping on the item The tua storia located at the bottom left.
How to put the timer on Instagram in the Reels

You can put a timer on Instagram also in the Reels, native functionality of the social network app for Android e iOS, which allows you to create engaging music videos, to be published in the appropriate section Reels from the social networkthe clapperboard icon), but also in post and in the stories.
That said, to do this, start the Instagram on your device, and log into your account if required. After that, on the main screen of your profile (the little man icon or the profile thumbnail located in the lower right corner), press the button capacitor positive (+) lead and, in the menu that is shown to you, tap on the item Real.
Now, before starting to record the video, tap on thestopwatch icon, to set the timer: you can choose to set a countdown from 3 or from 10 seconds and use the levers that are shown to you, to choose to set a custom duration for the clip to be made. To confirm the editing operations, tap the button Set timer.
Then, use the other functions of the multimedia editor that are shown to you, to create a video, choosing, for example, to add background music (music note icon) and to adjust the movie speed (the arrow icon), as well as to add effects (emoticon icon).
At the end of the changes, press on theclapperboard icon, to start recording the movie all at once or to divide it into clips, as explained in my guide dedicated in detail to the operation of Reels.
At the end of the creation of the video, press on thearrow icon twice in a row and, finally, tap the button Share. You didn't think it would be that easy, did you?
How to put the timer on Instagram