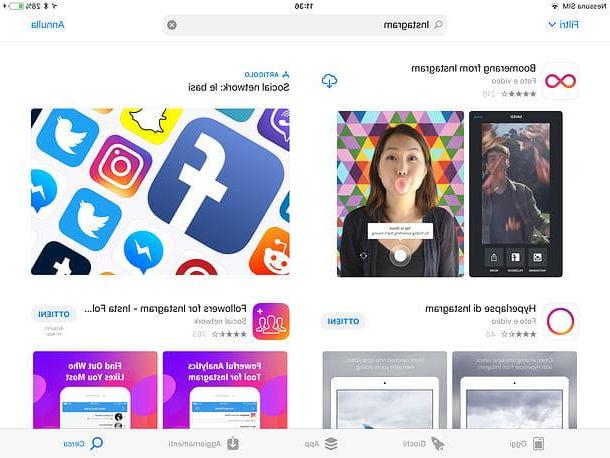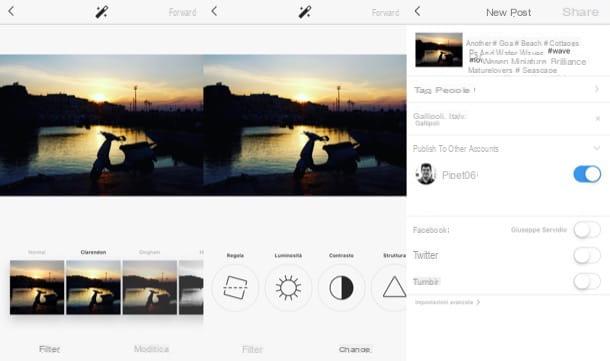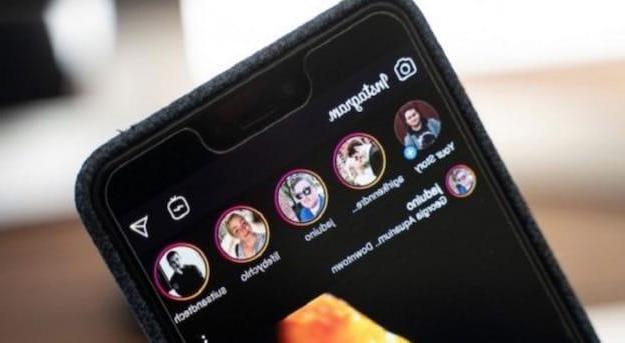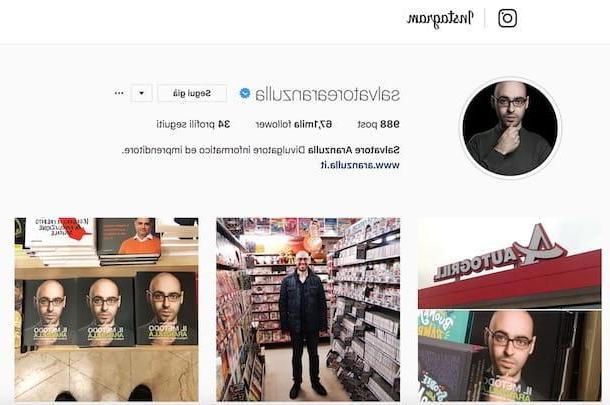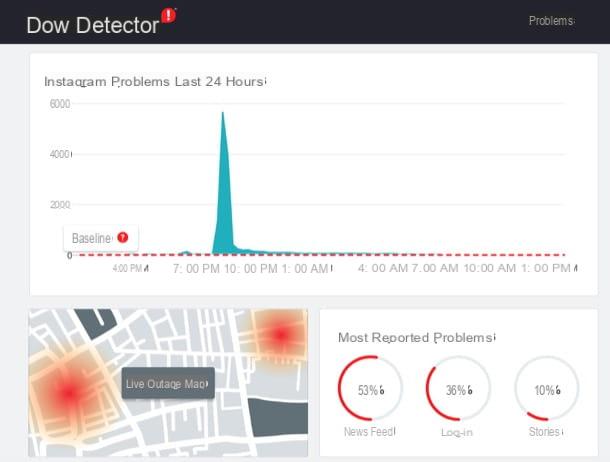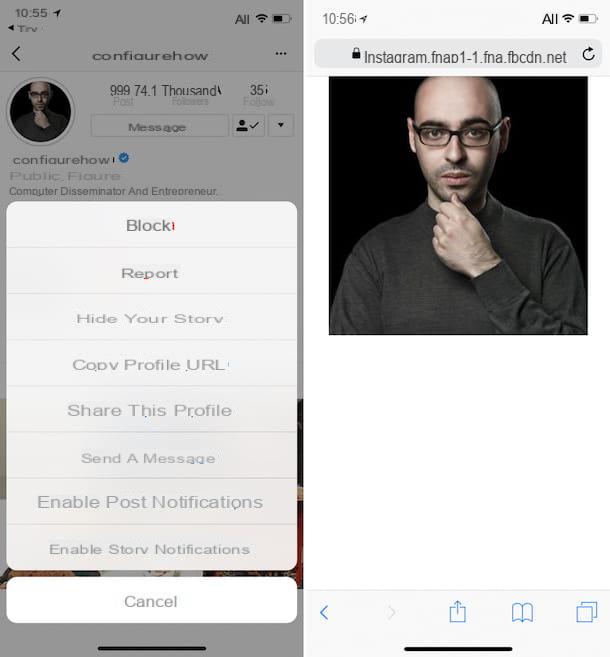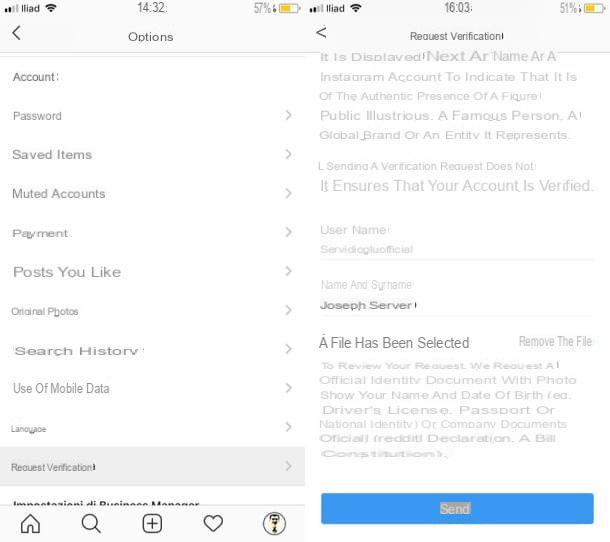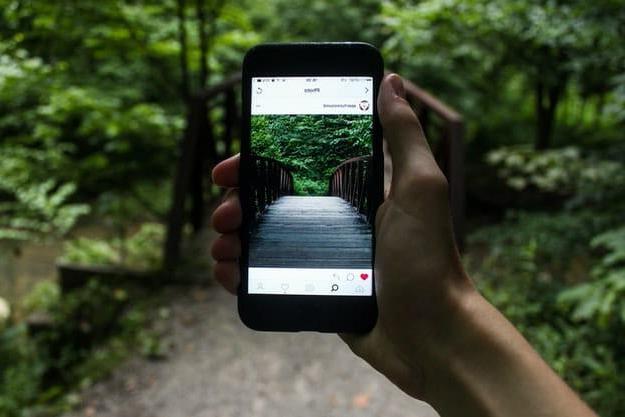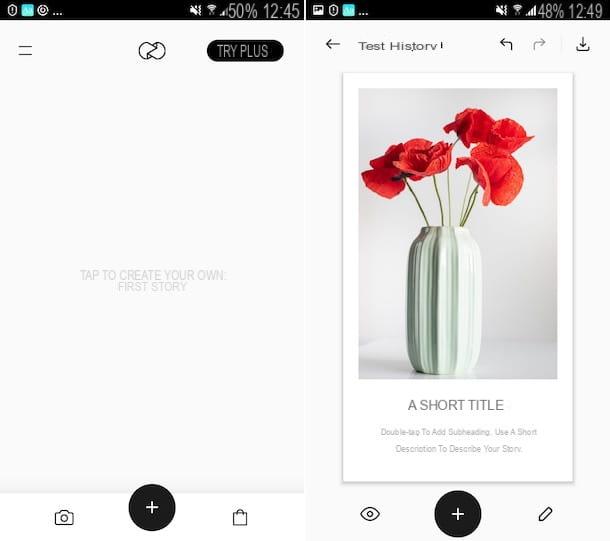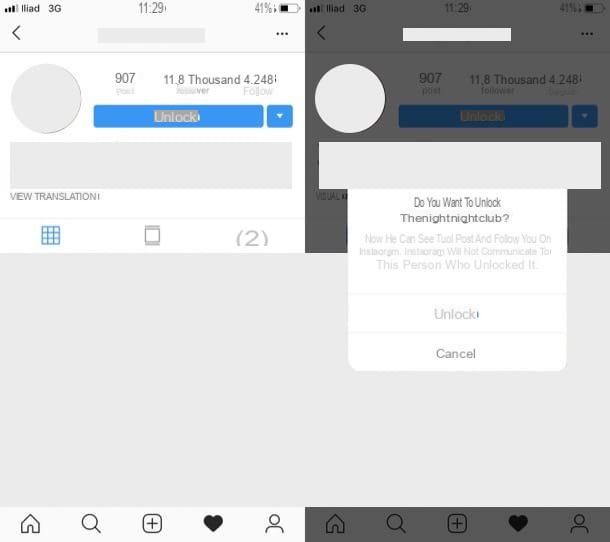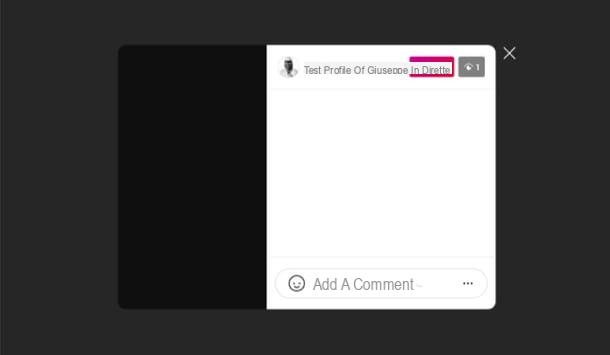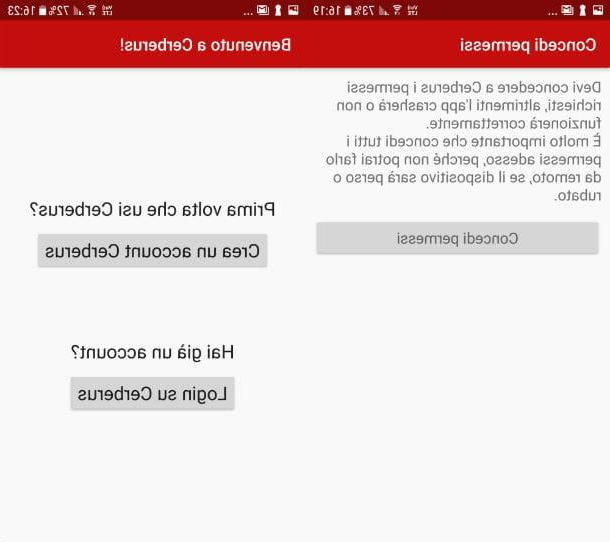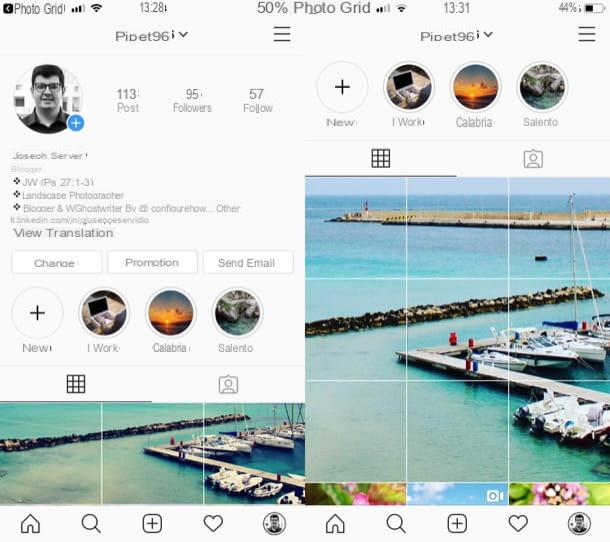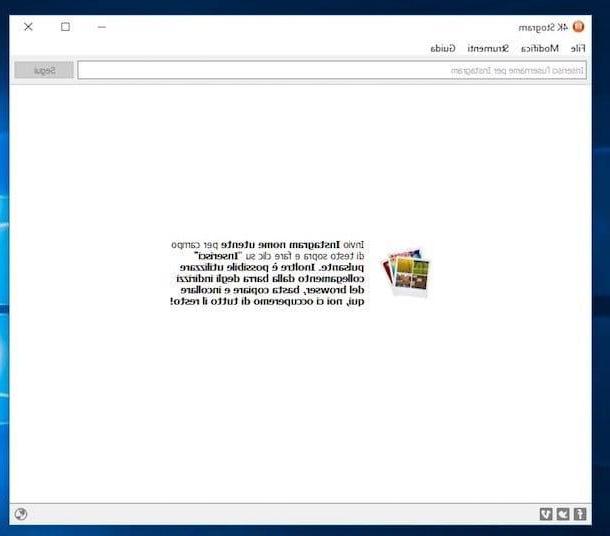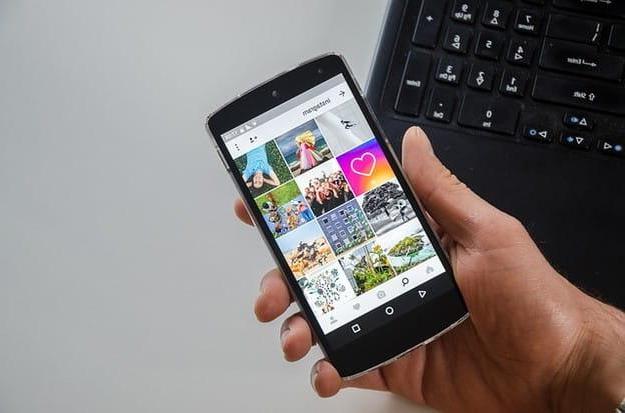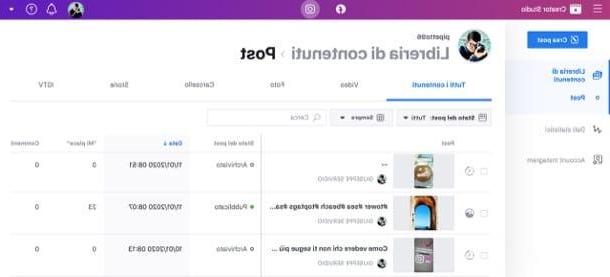Como copiar e colar uma foto no Instagram Stories
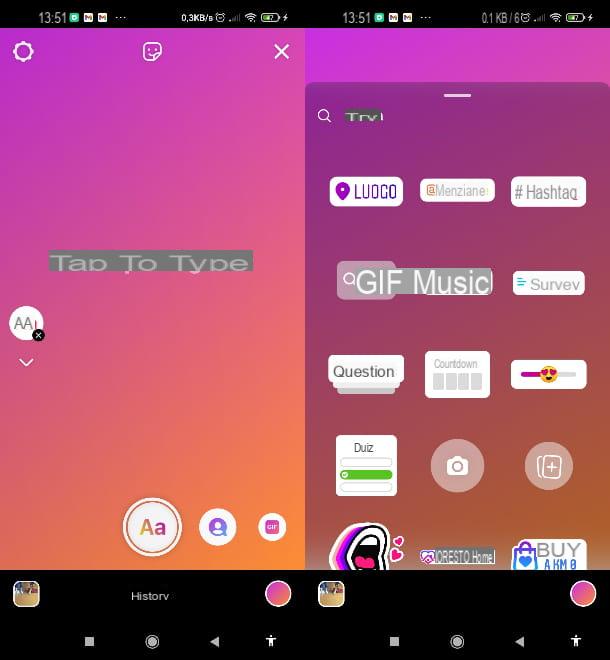
Se você concordar, começaria conversando com você sobre a inserção de imagens em storie di Instagram graças a uma função integrada na aplicação que permite adicionar, por meio de autocolantes, imagens retiradas da Galeria do telemóvel. Garanto que é exatamente o que você precisa se estiver procurando como copiar e colar uma foto no instagram no android o como copiar e colar uma foto no instagram para iphone (a opção está disponível tanto no Android como no iPhone, embora obviamente não seja possível proceder a partir de um PC, onde ainda não existe uma função para publicar as histórias).
Para continuar, a primeira coisa que você precisa fazer é certificar-se de que oO aplicativo Instagram está atualizado para a versão mais recente: Eu expliquei a você neste guia como fazê-lo.
Depois de atualizar o aplicativo, abra-o e toque no ícone + localizado no canto superior direito da página principal (ou seja, o cartão que tem o símbolo de casa) Em seguida, toque no item história situado barra preta no canto inferior direito e, depois de acessar o menu de criação de história, pressione o botão Aa no topo da lista à esquerda.
Neste ponto, toque no ícone deadesivo sorridente colocado na parte superior central e, a partir daqui, pressione o botão com i dois retângulos sobrepostos e o símbolo +. Em seguida, navegue na lista de imagens armazenadas em seu dispositivo e toque naquela que deseja colar na história que está criando. Depois de aplicar a imagem dessa forma, se você mantiver seus dedos cantos opostos do último e se você movê-los, você pode aumentá-lo e reduzi-lo.
Se, por outro lado, você quiser movê-lo para outro ponto da tela, basta segurar um dedo sobre ele e arrastá-lo para a posição de sua preferência. Você pode colar quantas imagens quiser na mesma história, repetindo as etapas acima. Para mudar a cor de fundo da história, então prossiga círculo colorido localizado no canto superior direito. Se quiser, você também pode desenhar a história à mão livre clicando no ícone linha ondulada localizado no canto superior direito e digite algum texto tocando no botão Aa ao lado do último.
Depois de terminar sua criação, clique no botão Enviar para no canto inferior direito e, por fim, pressione o botão ação próximo ao item La Tua Storia. Viu como foi fácil? Se você precisar de mais dicas sobre como criar histórias no Instagram, leia meu tutorial sobre o assunto. No meu guia sobre como colocar várias fotos na mesma história no Instagram, expliquei como a função funciona traçado, que permite criar histórias com lindas colagens de fotos.
Como copiar e colar uma foto do Instagram no Feed

No que se refere a alimentação do Instagram, ou seja, os posts "padrão" contendo apenas fotos ou vídeos que, ao contrário das histórias, permanecem sempre visíveis no perfil e não expiram após 24 horas, você deve saber que não existe uma função integrada que permite colar imagens no eles.
Se, então, você está se perguntando como copiar e colar uma foto no instagram (pretendido como Feed), a única solução possível é criar uma postagem (estruturada como uma única imagem) que inclui várias imagens, ou seja, um colagem.
Para fazer isso, você terá que recorrer a soluções específicas de terceiros. Proponho imediatamente um que considero particularmente válido: canva. Você nunca ouviu falar disso? Vou explicar imediatamente o que é. Canva é a versão app do famoso serviço online de mesmo nome para a criação de conteúdo multimídia, incluindo pôsteres, dramatizações, logotipos, ingressos e, justamente, colagens para Instagram, usando um editor muito intuitivo.
O Canva inclui vários modelos de referência para usar como uma “base” para suas criações, e muitos deles são gratuitos (os outros custam em torno de um dólar). Para baixar o Canva em um dispositivo Android, basta abrir a página oficial do aplicativo na Play Store do seu dispositivo e pressionar o botão Instalar. Se o seu smartphone ou tablet não tiver acesso a Serviços do Google dê uma olhada nas lojas alternativas.
Se, por outro lado, você pretende instalar o Canva em um iPhone ou um iPad, abra a página do aplicativo na App Store diretamente do seu dispositivo, toque no botão Obter / instalar e prossiga verificando sua identidade por meio ID do rosto, tocá-ID o senha de 'Apple ID (se solicitado).
Depois de instalar o aplicativo, abra-o na tela inicial ou no menu do aplicativo e escolha se deseja registrar-se no seu email address ou com suas contas do Google ou Facebook. Agora que você acessou a página principal do aplicativo, pode prosseguir com a criação de sua colagem para ser publicada no Instagram.
Basta percorrer as propostas que você encontra no cartão Início (aquele com o símbolo de casa) para encontrar o certo para você. Eventualmente, você também pode verificar nas categorias Postagem no Instagram e Colagem que você encontra na lista (escolha um modelo categorizado como Postagem do Instagram se quiser publicar a colagem diretamente do aplicativo depois de editá-la). Quando você encontrar o modelo de postagem certo para você, clique em seu visualização para começar a personalizá-lo.
Basta tocar em vários elementos que compõem a postagem futura (fotos, fundo, texto, logotipos e assim por diante) para modificá-los de tempos em tempos. Para substituir uma das fotos predefinidas, clique sobre elas; então toque no botão + colocado no canto esquerdo inferior e pressione no item foto.
Na próxima tela, para fazer upload de suas imagens, basta acessar a guia Uploads e então pressione o botão Carregar conteúdo multimídia. Portanto, percorra a lista de fotos armazenadas em seu dispositivo e, assim que encontrar aquela que está procurando, toque em sua visualização e então pressione o botão Selecionar, para carregá-lo. Pressione o botão de vez em quando Carregar conteúdo multimídia e repita a última etapa para fazer upload de quantas imagens desejar.
Do cartão Uploads, pressionando em cada uma das fotos exibidas, você pode adicioná-la ao modelo que está editando. Neste ponto, mantendo o dedo sobre a imagem recém-colada e movendo-a, você pode colocá-la onde preferir. Para reduzir o tamanho das imagens, basta tocar nelas, manter o dedo pressionado ponto branco no canto inferior e mova o último para aumentar ou diminuir o zoom.

Se você quiser que uma imagem seja sobreposta a todas as outras, basta tocar duas vezes nela. Ao pressionar uma imagem, você também pode selecioná-la e aplicar vários efeitos nela, excluí-la, virá-la, duplicá-la ou cortá-la pressionando, de vez em quando, no botões apropriados na parte inferior da tela. Quando estiver satisfeito com o resultado final, clique no ícone de seta apontando para baixo (canto superior direito), para baixar a imagem final na Galeria do seu dispositivo.
Se, por outro lado, você deseja publicar a imagem diretamente no Instagram, pressione o botão com o símbolo de seta apontando para cima (canto superior direito) e escolha o item Postagem no Instagram (se presente). Muito confortável, não é?
Se você tiver escolhido um modelo de colagem “vertical”, o aplicativo Instagram pode cortar automaticamente as bordas superior e inferior. Para evitar que isso aconteça, dê uma olhada no meu tutorial sobre como postar fotos no Instagram sem cortá-las.
O que acabei de explicar como funciona é apenas um dos vários aplicativos para criar colagens de fotos: para descobrir todas as mais válidas, remeto-vos ao meu guia dedicado, que acabei de criar um link para vocês.
Como copiar e colar uma foto no Instagram