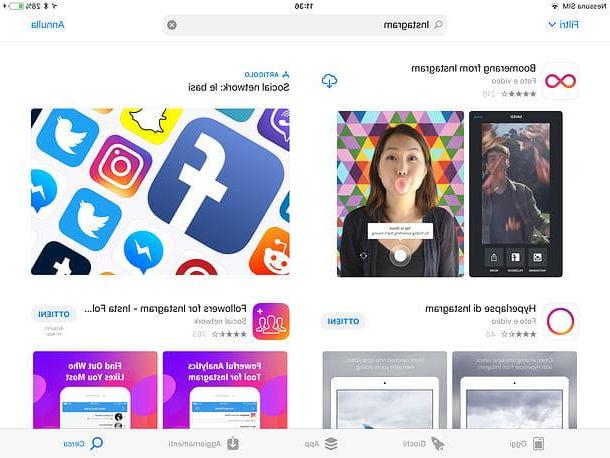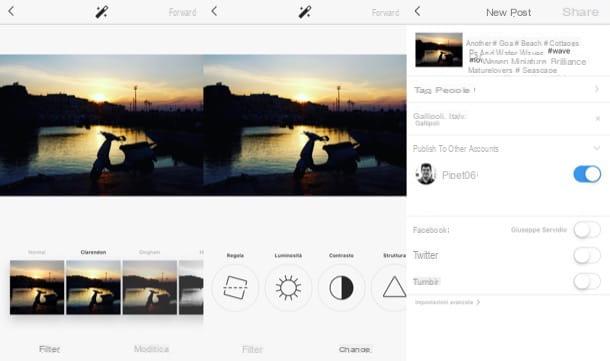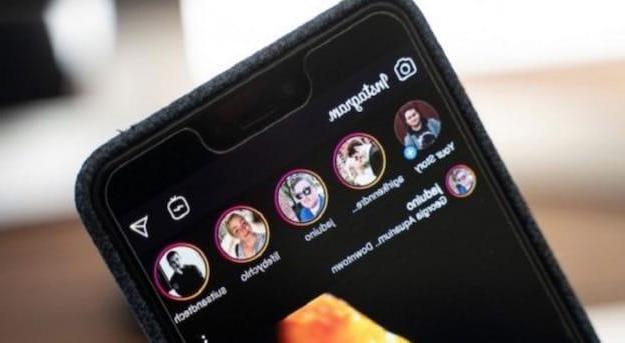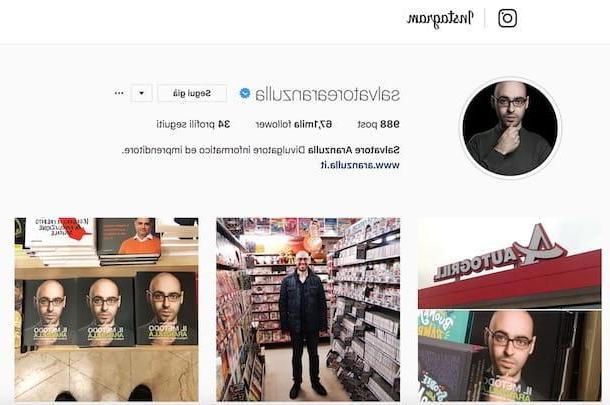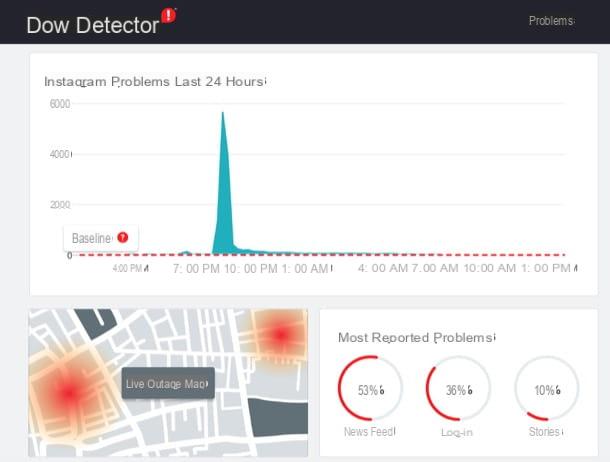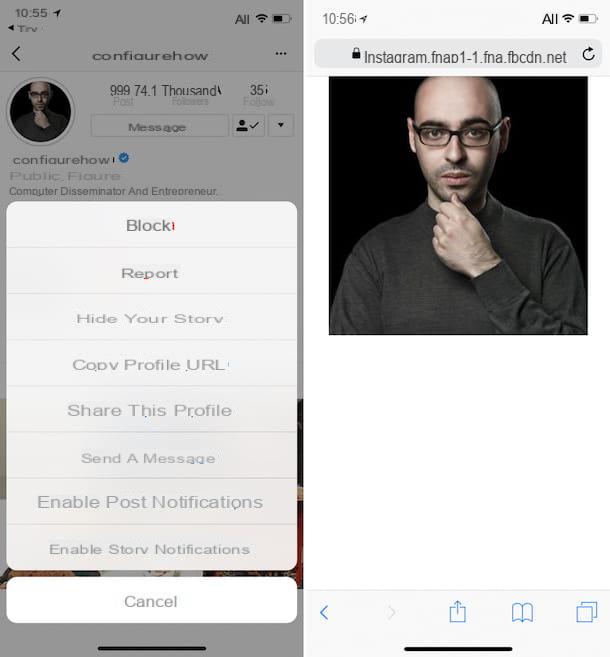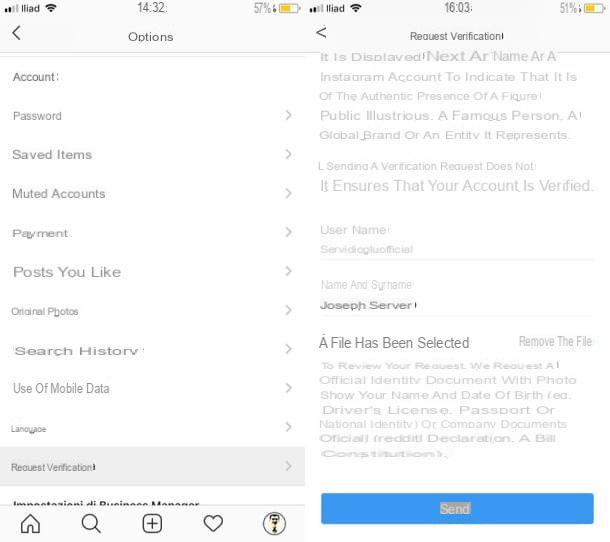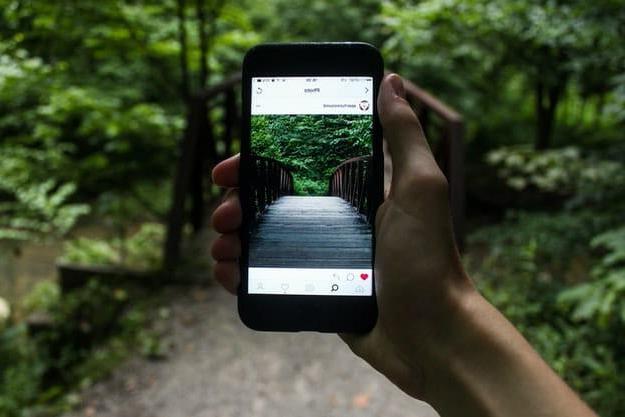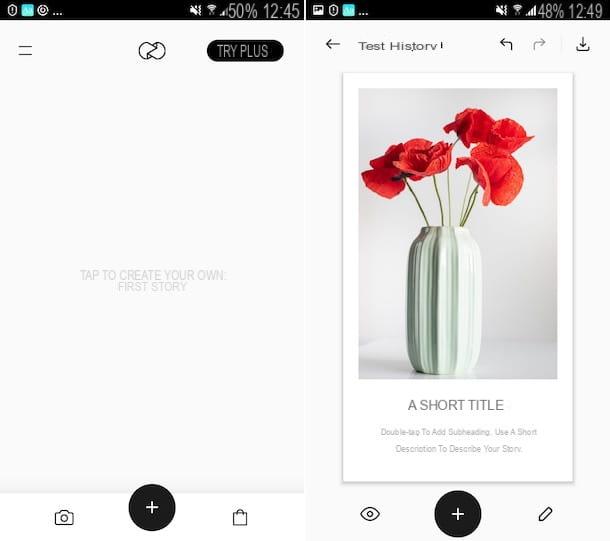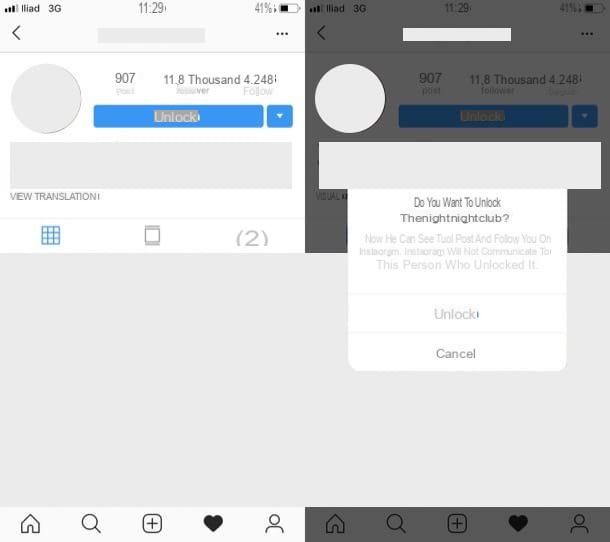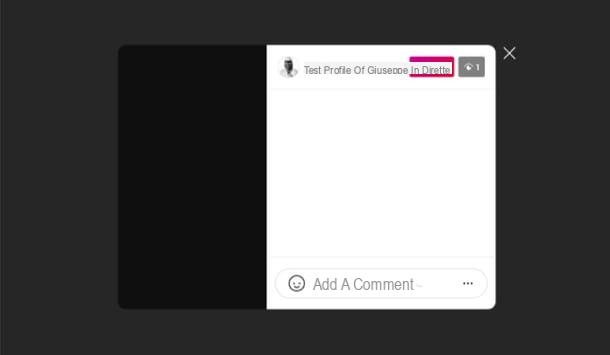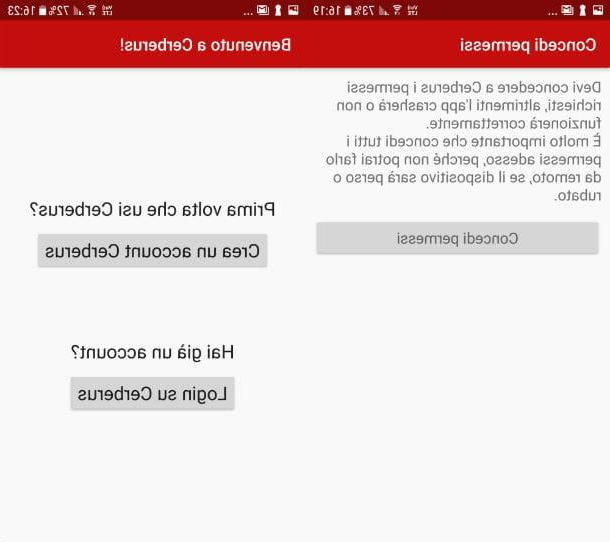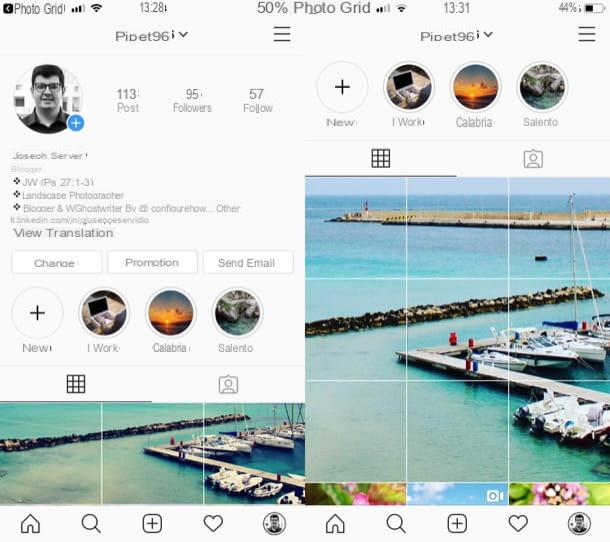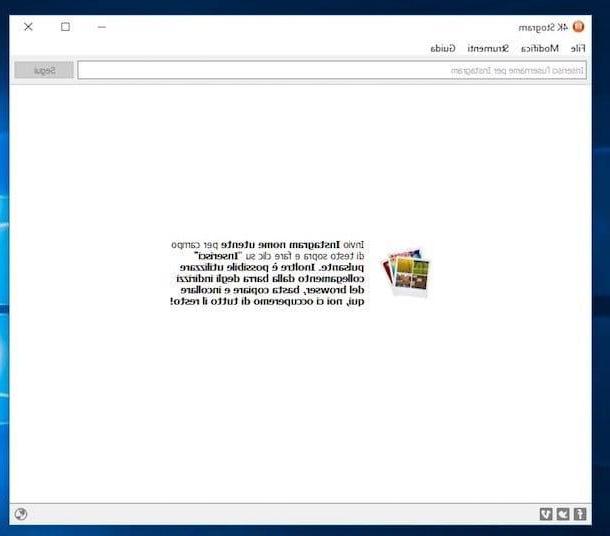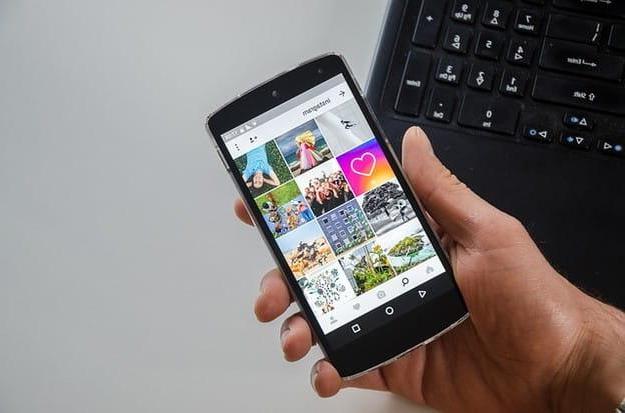Como fazer upload de fotos do PC para o Instagram
Vamos direto ao tutorial vendo como fazer upload de fotos do PC para o Instagram aproveitando o Facebook Creator Studio, Instagram Web, Instagram para Windows 10 e BlueStacks.
Facebook Creator Studio
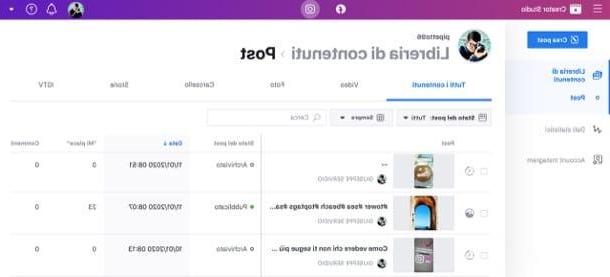
A primeira solução sobre a qual quero falar neste guia é Facebook Creator Studio. Esta é uma ferramenta usada para gerenciar contas corporativas do Instagram conectadas a uma página do Facebook. Além disso, é possível utilizá-lo para a publicação de fotos e vídeos no Instagram a partir de um computador, pois, para utilizá-los, basta utilizar um simples navegador.
Dito isso, para usá-lo, primeiro conecte-se ao site oficial e faça login em sua conta Facebook, se ainda não o fez. Agora, pressione o botão Começar e, na tela principal do Estúdio de Criação, primeiro pressione os botões para a frente (duas vezes) e final, para encerrar o tutorial inicial que é mostrado a você.
Em seguida, clique no ícone de Instagram localizado no menu superior, para conectar a conta relativa à rede social fotográfica: para isso, clique no botão Vincule sua conta e, em seguida, OK. Após esta etapa preliminar, você pode publicar conteúdo multimídia no Instagram de um PC. Como? Bem, é tão fácil! Primeiro, clique no botão Criar postagem que você pode ver localizado no canto superior esquerdo. Então, no menu que é mostrado a você, pressione o item Feed do Instagram.
Agora, carregue uma foto, escolhendo entre as presentes na galeria de mídia do seu computador, clicando no botão De arquivos carregados.
Alternativamente, se a foto que você deseja enviar para Instagram foi postado anteriormente na página Facebook conectado à conta, pressione o botão Da página do Facebook, para selecioná-lo, retirando-o da biblioteca de mídia da página do Facebook.

Feito isso, basta personalizar a publicação da postagem: use o campo de texto Escreva sua legenda, para adicionar uma descrição da foto a ser publicada. Você também pode adicionar a marca geográfica, por meio da seção adicionar local.
Por fim, ao final das alterações, para fazer o upload da foto do PC para o Instagram, pressione o botão público. Se, por outro lado, deseja agendar a publicação, para que o upload seja feito posteriormente, pressione primeiro o ícone (▾) e então na voz programação, para selecionar oagora e dia de publicação. Finalmente, pressione o botão novamente programação e pronto.
Instagram Web

Conforme já mencionado na abertura do post, outra solução para faça upload de fotos do PC para o Instagram é o que diz respeito ao uso de Instagram Web, a versão online do Instagram, em combinação com uma extensão para modificar o agente do usuário.
Se eu nunca tivesse ouvido falar disso, oagente de usuário é uma string que o navegador comunica aos sites visitados e que permite identificar o programa de navegação, o sistema operacional e o dispositivo em uso.
Se modificada corretamente, esta string permite que você "disfarce" a identidade do navegador e faz com que os sites que você visita acreditem que você está usando outro dispositivo. No seu caso, você pode fazer o Instagram acreditar que está usando um smartphone ou tablet.
para mude o agente do usuário do seu navegador, pode recorrer às suas configurações ou, se preferir, a extensões gratuitas que pode encontrar facilmente online. A este respeito, a seguir encontrará as instruções dedicadas a todos os principais navegadores para navegar na Internet.
cromo
Se você usar cromo, você pode alterar o agente do usuário usando o User-Agent Switcher para Chrome, uma extensão gratuita disponível no Chrome Web Store.
Em seguida, conecte-se à página de Chrome Web Store hospedar a extensão e primeiro clique em Adicionar e, em seguida, Adicionar extensão.

Neste ponto, abra uma nova guia de cromo, suba instagram.com e altere o agente do usuário do navegador para corresponder ao de um navegador móvel.
Para fazer isso, clique no ícone del lençol com máscara preta localizado no canto superior direito, selecione o agente do usuário de um dispositivo móvel no menu que é aberto (por exemplo, iOS> iPad) e carregue suas fotos como você faz em smartphones e tablets, pressionando o botão (+).

Nota: depois de usar Instagram, lembre-se de redefinir o agente de usuário padrão do Chrome clicando no ícone User-Agent Switcher e selecionando o item Chrome> Padrão no menu que se abre.
Firefox
Se estiver usando o Firefox, você pode facilmente alterar o agente do usuário do seu navegador usando a extensão gratuita User-Agent Switcher. Em seguida, conecte-se à página do site Addons do Mozilla que hospeda a extensão e a instala em seu PC, pressionando o botão primeiro Adicionar ao Firefox e então nisso Instalar que aparece no canto superior esquerdo.

Quando a instalação for concluída, abra uma nova guia do Firefox, conectada a instagram.com e altere o agente do usuário do navegador clicando no globo localizado no canto superior direito e selecionando qualquer um dos ícones encontrados no item Selecione um dispositivo móvel na caixa que se abre. Para que as alterações tenham efeito, você precisará recarregar a página.

Nota: depois de usar Instagram, lembre-se de redefinir o agente de usuário padrão do Firefox clicando no globo localizado no canto superior direito e selecionando o marca de verificação localizado na parte inferior esquerda da caixa que se abre.
borda
In Microsoft Edge é possível modificar o agente do usuário usando as ferramentas de desenvolvimento incluídas no navegador. Em seguida, conecte-se a instagram.com, pressiona o botão (...) localizado no canto superior direito e selecione os itens Outras Ferramentas > Ferramentas de desenvolvimento no menu que é aberto, para exibir o painel dedicado às ferramentas de desenvolvimento.
Neste ponto, selecione a guia Emulação Edge (se você não vê-lo, clique no freccia no canto superior direito), expanda o menu suspenso Dispositivo e selecione o nome de um smartphone ou tablet (por exemplo, Microsoft Lumia 650) deste último. Ao fazer isso, você visualizará o site Instagram como se estivesse usando um smartphone ou tablet.

Safári
Se você tem um Mac e usa Safári, você pode agir nas configurações do agente do usuário usando as ferramentas de desenvolvimento incluídas no navegador.
Para ativar essas ferramentas, vá ao menu Safari> Preferências (canto superior esquerdo), selecione a guia Avançado na janela que se abre e coloque a marca de seleção ao lado do item Mostrar menu de desenvolvimento na barra de menu.

Neste ponto, vá em frente instagram.com, vá para o menu Desenvolvimento> Agente de usuário Safari e selecione uma das opções relacionadas a Safari - iOS.

Depois de alterar o agente do usuário, independentemente do navegador que você usa, você pode enviar fotos para o Instagram a partir do seu PC, simplesmente clicando no ícone (+) localizado na parte inferior central e selecionando a imagem que deseja postar.
Na página que se abre, use o ícone com o duas flechas localizado no canto inferior esquerdo para ativar ou desativar o zoom automático da foto e o ícone com o arquivo duas setas circulares que, em vez disso, está localizado no canto inferior direito para girar a imagem em várias direções.

Depois disso, clique no botão para a frente localizado no canto superior direito, digite uma legenda e as hashtags que deseja associar à foto no campo de texto apropriado e pressione ação (canto superior direito) para postar a imagem em sua conta Instagram.

Infelizmente não existem filtros e efeitos disponíveis no aplicativo Instagram para smartphones, mas é possível que sejam implementados no futuro.
Instagram para Windows 10

Como você certamente sabe, há também um aplicativo oficial do Instagram para Windows 10, que, pelo menos por enquanto, não permite que você poste fotos na conhecida rede social, mas apóia histórias, permitindo visualização e publicação.
Se você tiver um computador equipado com janelas 10 e você quiser usá-lo para postar suas histórias no Instagram, abra-o Loja Windows (basta pesquisar o termo "armazenar" no menu Iniciar), pesquisar Instagram dentro deste último e prossiga com a instalação do aplicativo pressionando primeiro o ícone e depois o botão Ottieni. Se você está lendo este post no Windows 10, pode acessar a página da loja com o Instagram simplesmente clicando neste link.
Assim que a instalação for concluída, comece Instagram para Windows 10, faça login em sua conta e comece a usar o aplicativo como você costuma fazer em seu smartphone (exceto para enviar fotos, que atualmente não está disponível).
Para visualizar as histórias enviadas por seus amigos, ou melhor, pelos usuários que você segue no Instagram, clique nas deles foto na parte superior da tela do aplicativo. Se, por outro lado, você deseja postar uma história, clique no ícone câmera que está localizado no canto superior esquerdo e usa a webcam do PC para tirar fotos e gravar vídeos. Você também pode postar histórias no formato “bumerangue” e no formato “pressione e segure”.
BlueStacks (Windows / macOS)

Como alternativa ao Instagram Web, para fazer upload de fotos do Instagram para o PC, você também pode usar BlueStacks. Se você nunca ouviu falar dele, saiba que é um software de emulação para Android que, disponível para Windows e macOS, permite lançar qualquer aplicativo para o sistema operacional Google para smartphones, diretamente do seu computador.
Outro ponto importante a destacar é que o emulador, por ser gratuito, se apóia na presença de banners publicitários que recomendam o download de alguns aplicativos patrocinados. No entanto, este último pode ser removido adquirindo uma assinatura do serviço, cujo preço é de $ 4 / mês ou $ 40 / ano.
Sem essas premissas necessárias, se você pretende fazer upload de fotos para o Instagram, usando o BlueStacks, conecte-se ao site oficial do emulador e clique no botão Baixar BlueStacks, para baixar a versão mais recente do emulador no seu PC.
Em seguida, aguarde o download do pacote de instalação do software e, ao finalizar, inicie-o com um duplo clique sobre ele. Agora siga as instruções passo a passo Windows e MacOS que estou prestes a mostrar para você instalar o BlueStacks da maneira correta.
Su Windows, primeiro pressione Sim na janela de Controle de conta de usuárioe clique no botão Instale agora e aguarde o download automático de todos os arquivos necessários ao correto funcionamento do programa. Quando terminar, clique no botão completo.

Se você precisa instalar BlueStacks su MacOSem vez disso, aguarde o download do arquivo.dmg anteriormente retirado do site oficial e, em seguida, inicie-o clicando duas vezes nele. Feito isso, clique duas vezes no ícone BlueStacks para iniciar o instalador. Para confirmar a abertura e iniciar a instalação, pressione o botão Apri.
Em seguida clique Continuar e, em seguida, Instale agora, digite o senha da administração do Mac e pressione o botão Assistente de instalação. Em seguida, espere que a instalação do software seja concluída automaticamente e, se solicitado, pressione o botão Abra as preferências do sistema.
No painel de configurações do Mac, primeiro pressione permitir e então no símbolo de cadeado (está localizado no canto esquerdo inferior). Agora digite o de novo senha no Mac e, em seguida, pressione destravar, para concluir a instalação do BlueStacks no macOS.

Agora que você instalou o BlueStacks, deve configurá-lo com uma conta do Google, seguindo as etapas que estou prestes a mostrar, que são idênticas no Windows e no macOS.
Clique no botão Começar e, na próxima tela, faça o login com os dados da conta que você possui, digitando, nos respectivos campos de texto, oemail address e senha. Então pressione primeiro para a frente e, em seguida, aceitável e finalize a configuração pressionando o botão Comece com BlueStacks.

Bem: neste ponto você concluiu a configuração do BlueStacks com sua conta do Google e pode começar a baixar aplicativos da Play Store.
Abra, portanto, o Play Store, pressionando seu ícone localizado na tela Início, procurar Instagram dentro do último e prossiga com a instalação do aplicativo clicando primeiro em seu ícone e, em seguida, nos botões Instalar e aceitável.

Depois de instalar o aplicativo Instagram no BlueStacks, inicie o último, faça login em sua conta e use o aplicativo como faria em um smartphone. Portanto, ele clica no ícone (+) localizado na parte inferior central e selecione a foto a ser postada em sua conta.
Dependendo de quais são suas necessidades e preferências, você pode fazer upload de fotos para Instagram a partir do PC, selecionando as imagens disponíveis na memória do computador ou aquelas presentes na memória integrada do BlueStacks.
Para usar as imagens que já estão em seu computador, clique na entrada Escolha do Windows localizado na janela do Instagram do BlueStacks, para usar as imagens armazenadas na memória do BlueStacks, pressione a voz em vez galeria do aplicativo.
Como fazer upload de fotos do PC para o Instagram