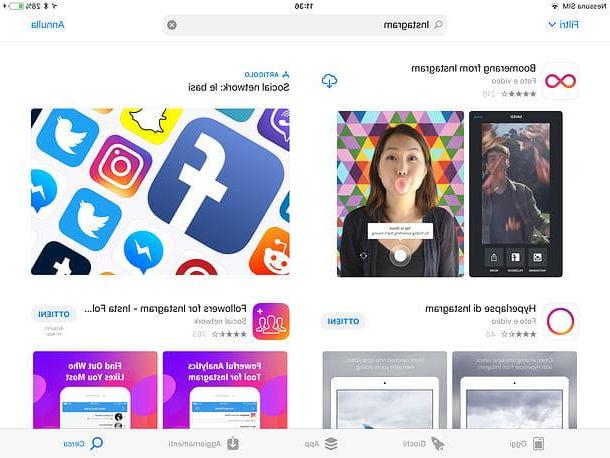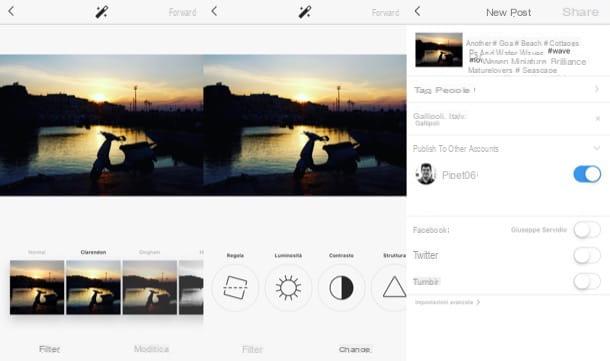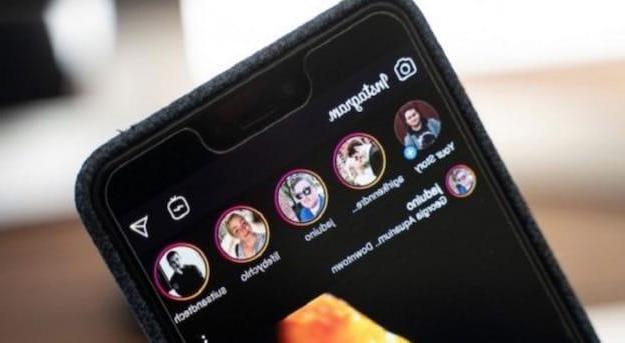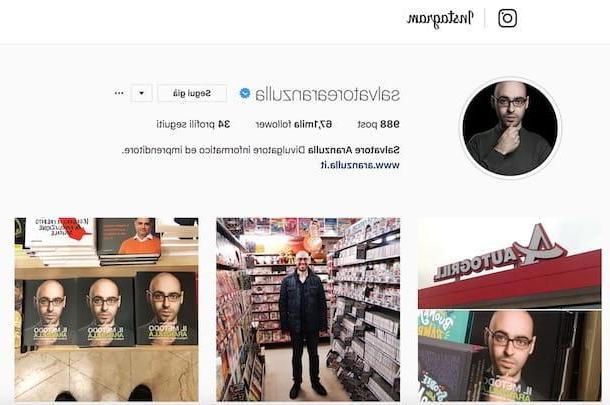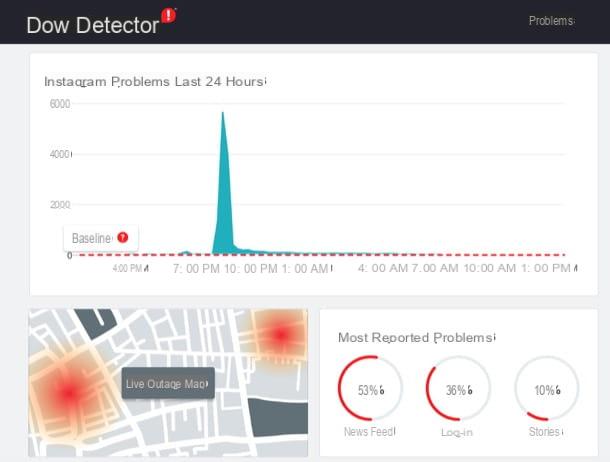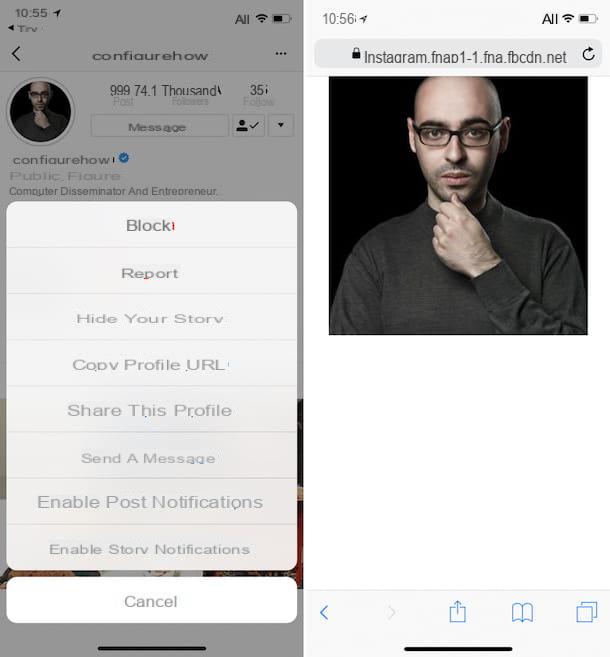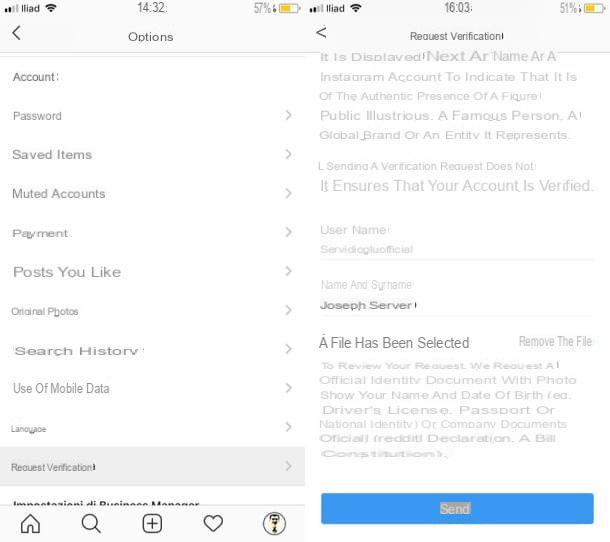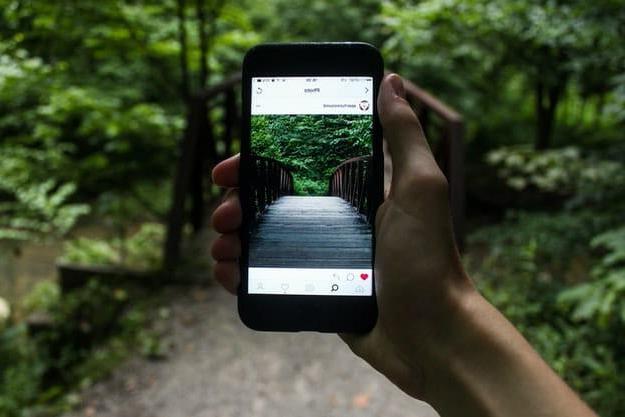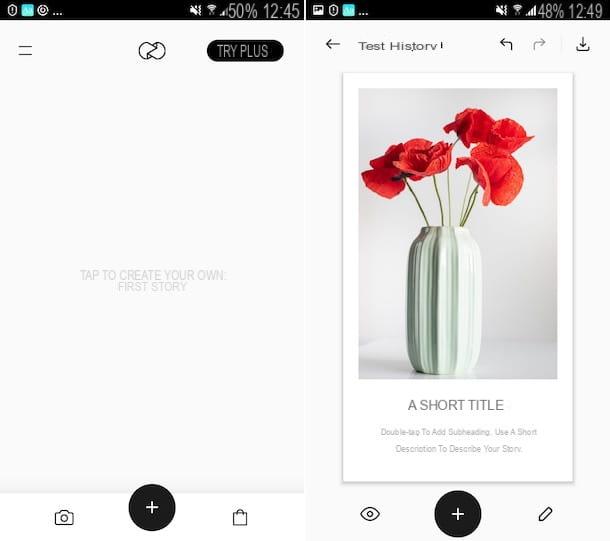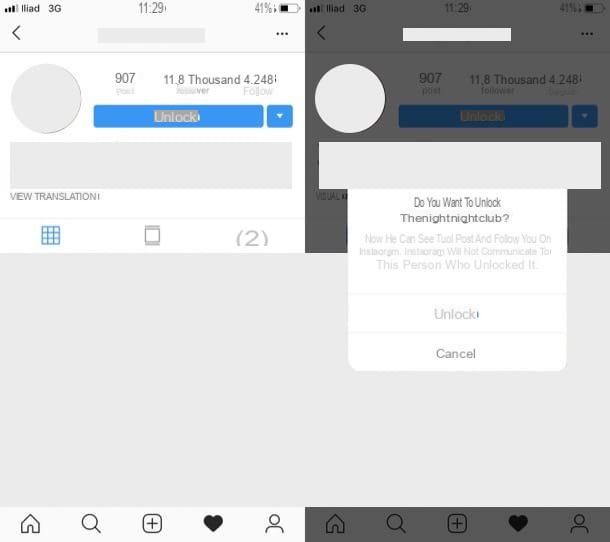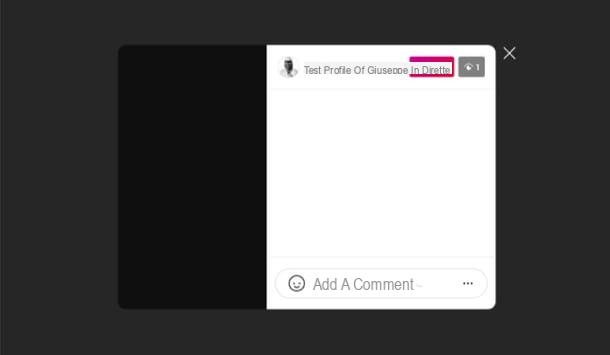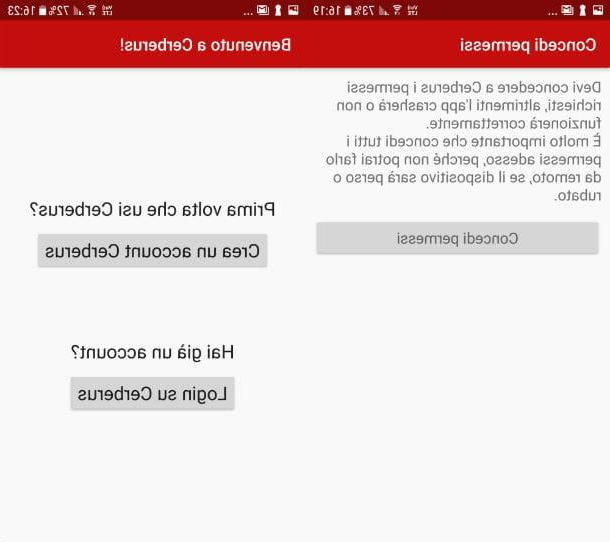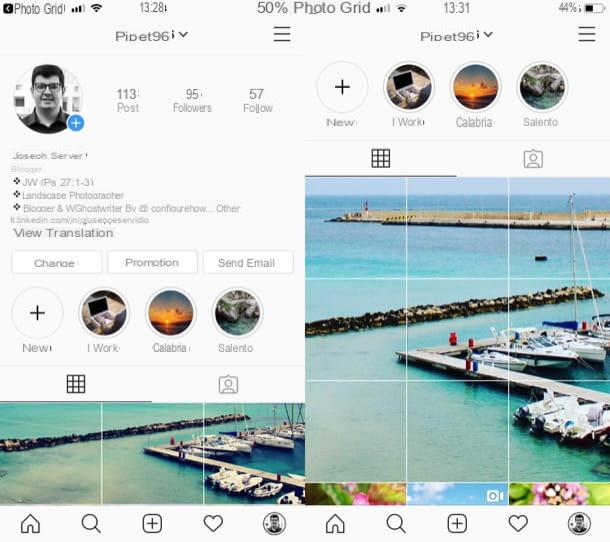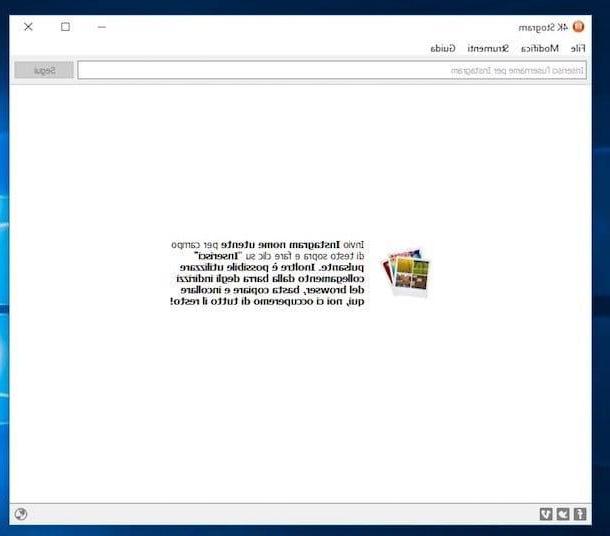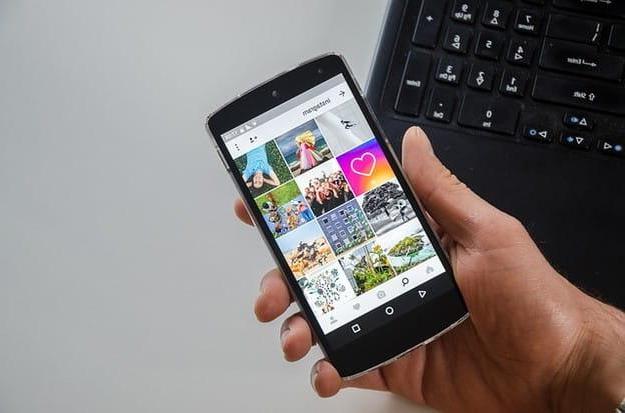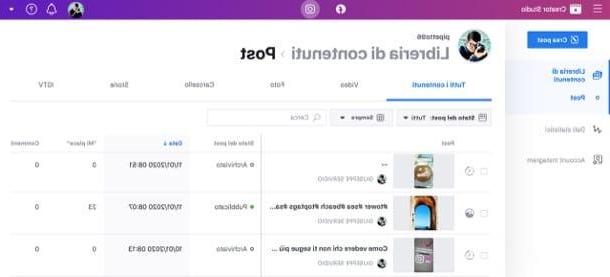Como fazer upload de vídeos para Instagram a partir do PC
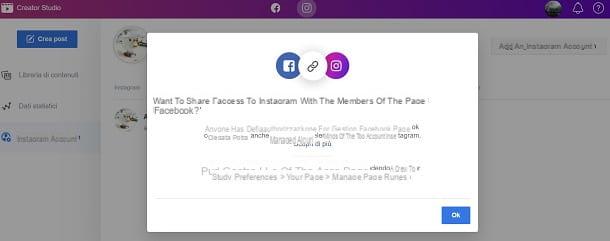
para faça upload de vídeos para o Instagram a partir do PC você pode primeiro fazer uso da ferramenta Estúdio de Criação por Instagram, instrumento nativo de Facebook que lhe permite gerir, a partir do seu computador, a publicação e programação de conteúdos multimédia para contas Instagram conectado a uma página Facebook.
Para usar esta ferramenta é necessário ter previamente convertido sua conta Instagram em uma conta corporativa, por meio do menu Configurações> Contas> Mudar para uma conta profissional no aplicativo Instagram para Android e iOS.
Além disso, para publicar conteúdo multimídia em Instagram de um computador e obter os dados estatísticos relativos à conta, é necessário vincular a conta Instagram a Criador Estúdio.
Dito isso, para começar, conecte-se ao site oficial do Estúdio de Criação e, após fazer login em seu perfil Facebook, aperte o botão Começar.
Agora, vincule sua conta Instagram, pressionandoícone de rede social de fotos localizado no topo. Em seguida, clique na entrada Conecte sua conta, para concluir o procedimento de login.
Neste ponto, para enviar um vídeo para o Instagram do PC, pressione o botão Criar postagem localizado no canto superior esquerdo e, no menu que é mostrado a você, clique no item Feed do Instagram ou naquele chamado IGTV, dependendo se você deseja publicar um vídeo nas postagens do Instagram ou na seção IGTV, dedicada aos vídeos verticais.
Feito isso, clique em nome da sua conta Instagram, para selecioná-lo e, em seguida, escolher se deseja fazer upload de um vídeo presente na galeria multimídia do seu computador (De arquivos carregados) ou se preferir escolher um dos já carregados na sua página do Facebook (Da página do Facebook).
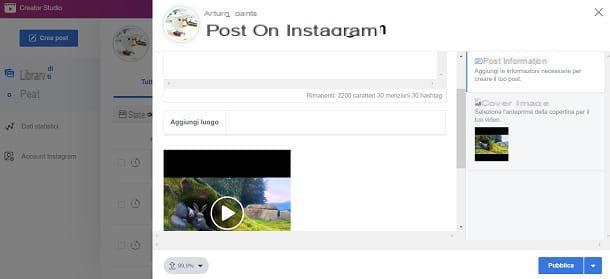
Em ambos os casos, ao final do upload, personalize a publicação da postagem, escrevendo, por exemplo, o título e descrição para vídeo para IGTV, ou a legenda (Escreva sua legenda) e a marca geográfica (adicionar local), em relação ao vídeo a ser publicado no Feed do Instagram. Por fim, clique no botão público, para postar o vídeo em Instagram.
Se, por outro lado, você deseja agendar a publicação da postagem no Feed IGTV ou vídeo, primeiro pressione o ícone ▼, depois clique no item programação e, depois de definir o dados e l 'agora da publicação, clique no botão programação, para que o post com o vídeo seja publicado no Instagram, na hora e no dia que você definir.
Outras soluções para fazer upload de vídeos para Instagram a partir do PC

Como alternativa à ferramenta oficial de Instagram, sobre o qual falei no capítulo anterior, para faça upload de vídeos para o Instagram a partir do PC você pode recorrer a algumas soluções alternativas, que permitem enviar vídeos dentro das Histórias ou mesmo no feed, sob certas condições.
Portanto, siga as instruções que você encontrará nos próximos capítulos para entender como ter sucesso no upload de vídeos para o Instagram através do seu computador Windows ou Mac.
App Windows 10
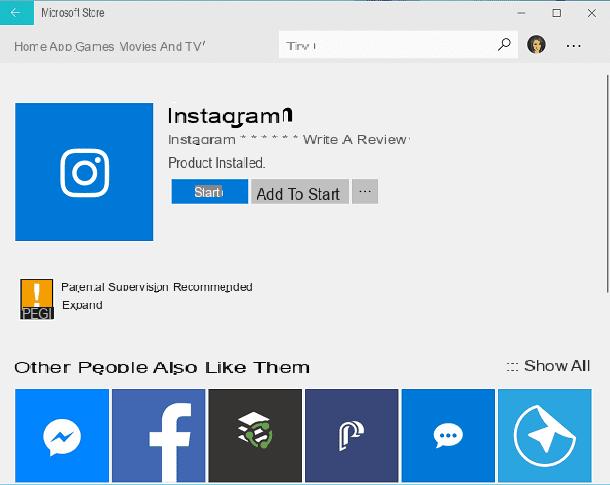
Se sua intenção é carregar um vídeo para a conhecida rede social fotográfica de um PC, você pode usar o aplicativo de Instagram para janelas 10 que permite enviar vídeos dentro histórias do Instagram.
Para poder fazer isso você deve, antes de tudo, baixar o aplicativo do Instagram para Windows 10 em seu computador.
Para fazer isso, você deve primeiro iniciar o Microsoft Store através da barra de pesquisa da Cortana. Em seguida, clique no campo de texto que você pode ver na parte inferior, ao lado do botão Iniciar e, em correspondência com a redação Escreva aqui para pesquisar. Agora, digite o termo Microsoft Storee, em seguida, clicando no resultado correspondente que é mostrado na tela.
Assim que a loja virtual do Windows 10 for lançada, clique no campo de texto Pesquisa que está localizado no canto superior direito. Agora digite o termo Instagram e então pressione o botão Transmissão no teclado do computador, para ver os resultados correspondentes à sua pesquisa.
Agora, localize a aplicação de Instagram e clique em seu ícone. Por fim, pressione o botão Instalar, para instalá-lo em seu computador Windows. Assim que o download for concluído, clique no botão Começo, para iniciar o aplicativo em questão.
Quando o aplicativo é iniciado Instagram faça login com os detalhes da sua conta registrada anteriormente.
Na tela principal do aplicativo, digite o seu número de telefone, sua email address ou o seu username no campo de texto número de telefone, nome de usuário ou e-mail, em seguida, digite a senha da sua conta no campo de texto senha. Por fim, clique no botão Entrar, Entrar.
Conforme antecipado, você deve ter em mente que a aplicação de Instagram para janelas 10 só permite que você envie vídeos para histórias. Portanto, não é possível fazer upload de um vídeo nas postagens do alimentação do Instagram.
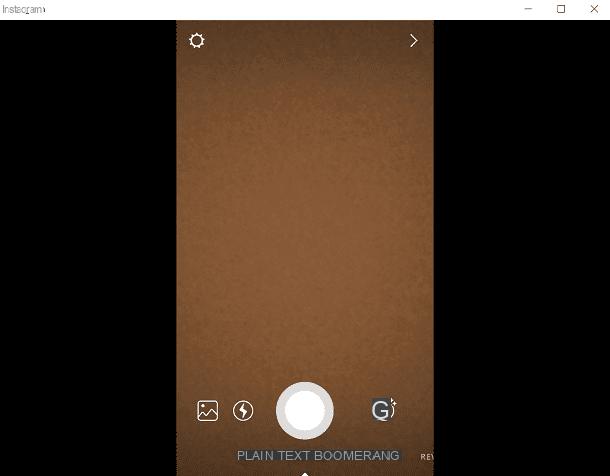
Dito isso, se você ainda quiser ter sucesso no upload de um vídeo para Instagram Stories do seu computador, primeiro clique no botão com o símbolo de um homenzinho que está localizado na barra inferior do Instagram.
Agora, na seção dedicada ao seu perfil, clique no seu Foto do perfil, e, em seguida, pressione no item Câmera Aberta.
Feito isso, se necessário, habilite o acesso à câmera e ao microfone. Você deve, de fato, permitir a aplicação de Instagram para ter acesso à webcam e ao microfone do seu computador se quiser tirar fotos e / ou vídeos.
Para confirmar esta operação, pressione o botão Permitir acesso à câmera e depois no botão Permitir acesso ao microfone.
Neste ponto, você pode exibir o editor de multimídia do Instagram na tela, através do qual você pode gravar um vídeo no local usando as ferramentas predefinidas de histórias do Instagram (por exemplo Bumerangue, a opção Rebobinar ou a opção Sem segurar) Finalmente, para gravar o vídeo, pressione e segure o botão redondo.
Alternativamente, se você gravou um vídeo por meio de seu computador e se ele está dentro do aplicativo foto di janelas 10 (você também pode importá-lo para esta pasta, se estiver em um local diferente), você pode usar o Instagram para Windows 10 para carregar um vídeo para histórias.
Você quer saber como ter sucesso? Bem, é muito simples. Depois de iniciar o editor de mídia da câmera do Instagram, clique no botão com o símbolo da galeria multimídia que está localizado no canto inferior esquerdo, para ver os vídeos gravados ou importados para a pasta foto Windows 10 nas últimas 24 horas.
Agora, basta selecionar o filme de seu interesse. Para fazer o upload para as Histórias de Instagram finalmente, pressione o botão Envie para> Sua história.
Emulador de Android
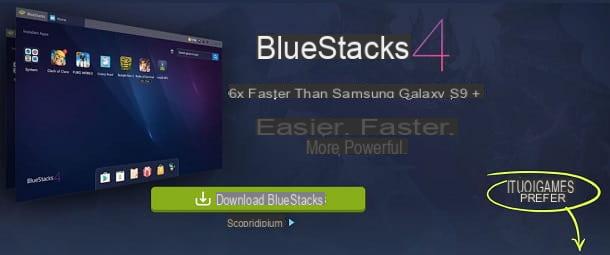
O procedimento alternativo que proponho a você neste tutorial para faça upload de vídeos para o Instagram a partir do PC requer o uso de um emulador Android, um software que permite emular a presença do sistema operacional Google para dispositivos móveis, dando assim a possibilidade de usar o aplicativo de Instagram no computador.
O uso de um emulador Android é uma escolha frequentemente usada por quem deseja usar os aplicativos e jogos presentes no Play Store através do seu PC.
A vantagem proporcionada pelo seu uso é a possibilidade de utilizar o sistema operacional Google sem ter que realizar operações avançadas, como inicialização dupla do sistema operacional do seu computador.
Você deve, de fato, saber que, usando um emulador Android, a operação do sistema operacional do Google permanece relegada ao software de emulação; então você não precisa mexer nas configurações padrão do sistema operacional.
Dito isso, vamos direto ao ponto: entre os emuladores de Android que recomendo que você baixe, para usar Instagram no seu computador existe o software BlueStacks, um software gratuito disponível para Windows e macOS.
Nele, porém, você encontrará alguns banners publicitários: estes últimos são apresentados na forma de recomendações para a instalação de aplicativos patrocinados. Você pode, portanto, escolher se deseja ignorá-los, ou se deseja se inscrever (4 $ / mês ou 40 $ / ano), para removê-los completamente.
Para baixar BlueStacks conectado ao seu site oficial, primeiro pressione o botão Baixar BlueStacks, para iniciar o download do arquivo executável.
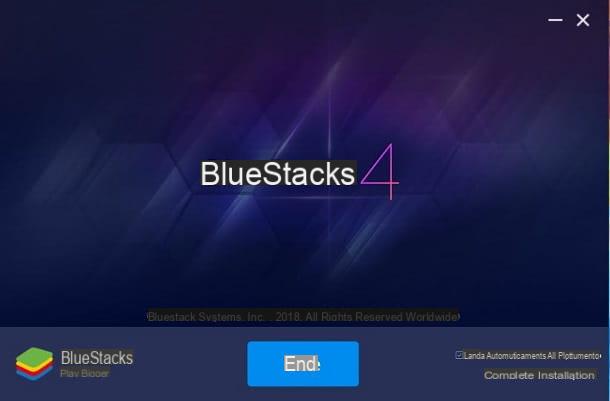
Depois de baixar o arquivo de execução para o seu computador Windows ou o seu Mac você tem que instalá-lo, seguindo os procedimentos de instalação que mostro a seguir.
Su Windows, uma vez que o arquivo é iniciado .exe. Clique no botão Sim da janela de Controle de conta de usuário, para iniciar o processo de instalação do software. Em seguida, aperte o botão Instale agora, aguarde a instalação e configuração terminar e pressione Cheio.
Instalar BlueStacks su MacOSem vez disso, após ter baixado o arquivo.dmg, inicie-o clicando duas vezes nele. Agora, na próxima tela que for mostrada a você, clique duas vezes no ícone BlueStacks, para iniciar o instalador. Feito isso, clique no botão Apri, para confirmar a abertura do programa.
Então pressione Continuar e, em seguida, Instalar, digite o senha no seu Mac e clique no botão Assistente de instalação. Neste ponto, aguarde a instalação automática e, se solicitado, clique em Abra as preferências do sistema.
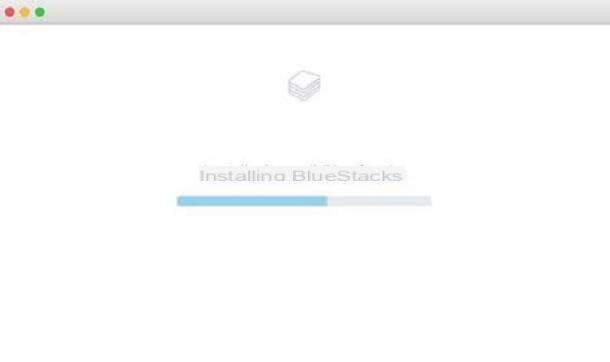
No painel de definições no Mac, primeiro pressione permitir e então no símbolo de cadeado que está localizado no canto esquerdo inferior. Para finalizar a instalação do BlueStacks no macOS, digite o senha no seu Mac e clique em destravar.
Feito isso, a fim de usar BlueStacks então (no Windows e no macOS) você deve fazer login com uma conta do Google que você possui: pressione em Começar e insira, nos respectivos campos de texto, seus dados de login, como email address e senha.
Depois de entrar com sua conta Google (toque em para a frente para confirmar os dados inseridos) e após aceitar os termos de uso do BlueStacks (clique aceitável), você pode usar este emulador para baixar o Instagram, de forma a ter sucesso na sua intenção de carregar um vídeo na aplicação, agindo desde o seu computador.
Então pressione Comece com BlueStacks, para iniciar.
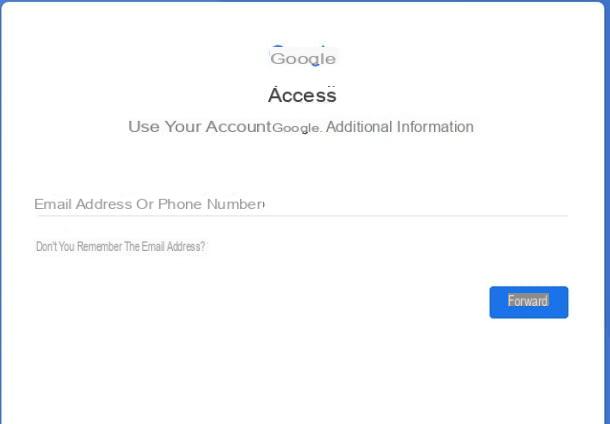
Para baixar o aplicativo da Instagram Clique no Play Store aqui chamado Google Play. Agora, usando a barra de pesquisa na parte superior, procure o aplicativo Instagram e instale-o pressionando primeiro o botão Instalar e depois no botão aceitável.
No final da instalação, inicie o aplicativo de rede social de fotos pressionando o botão Apri.
Quando o aplicativo é iniciado Instagram primeiro será solicitado que você faça o login com os dados da sua conta e, uma vez conectado, você pode usá-lo para fazer upload de vídeos para o Instagram a partir do seu PC.
Para fazer isso, clique no botão com o símbolo (+) para enviar um vídeo para o seu perfil do Instagram.
Agora, se você deseja gravar um vídeo in loco e enviá-lo para o seu perfil do Instagram, clique no botão Vídeo e, em seguida, grave o filme pressionando o botão redondo no centro.
Você pode, portanto, enviá-lo para o seu perfil do Instagram, como geralmente é possível fazer através do aplicativo Instagram para Android.
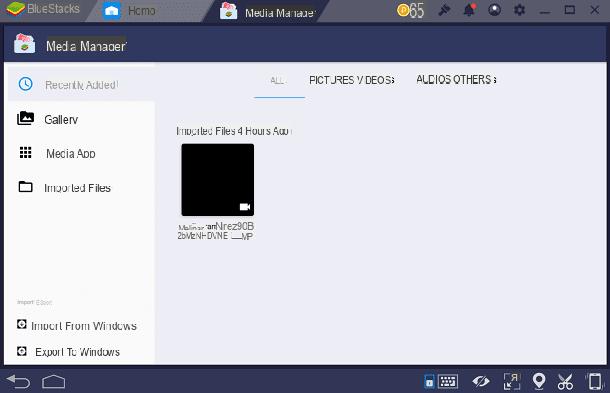
Se, por outro lado, você deseja enviar um vídeo do seu computador para o seu perfil Instagram você deve, primeiro, o que importar para o aplicativo Media Manager do emulador.
Para fazer isso, clique no aplicativo Media Manager localizado dentro da seção Meus aplicativos> Aplicativo do sistema. Depois de iniciar este aplicativo, importe um filme do seu computador pressionando o botão Importar do Windows para que seja carregado na galeria compartilhada do emulador BlueStacks.
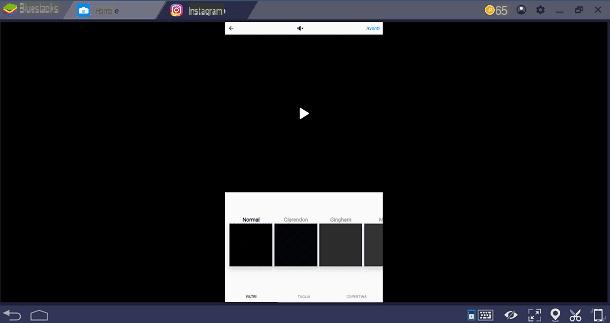
Feito isso, inicie o aplicativo Instagram e pressione o botão com o símbolo (+); você verá o filme carregado automaticamente tocando no botão galeria aplicação.
Agora você pode fazer upload para o seu perfil Instagram, realizando exatamente as mesmas operações que são feitas usando a aplicação de Instagram no Android.
Vídeos que foram importados para o emulador BlueStacks por meio do aplicativo integrado Media Manager eles também podem ser carregados para o Instagram a partir do PC, mesmo em histórias.
Você pode então tocar noo ícone do seu perfil, carregar um novo história, gravando um vídeo no local ou importando os vídeos que você carregou para o armazenamento multimídia BlueStacks, por meio do aplicativo Media Manager.
Como fazer upload de vídeos para Instagram a partir do PC