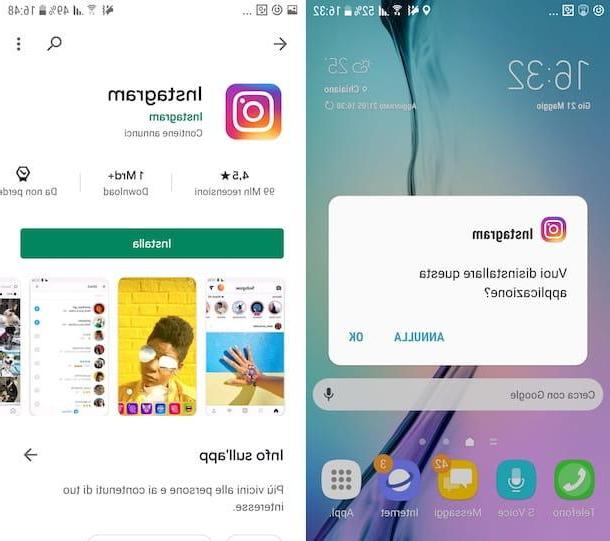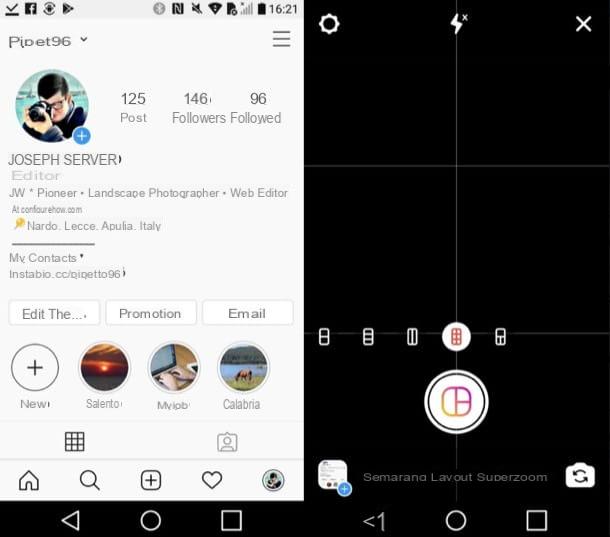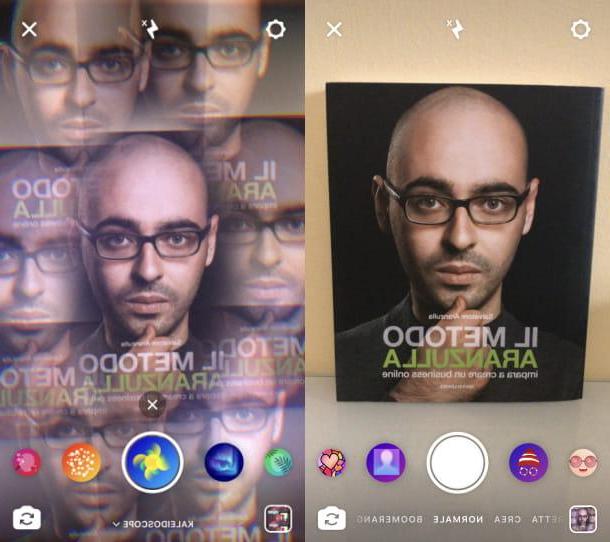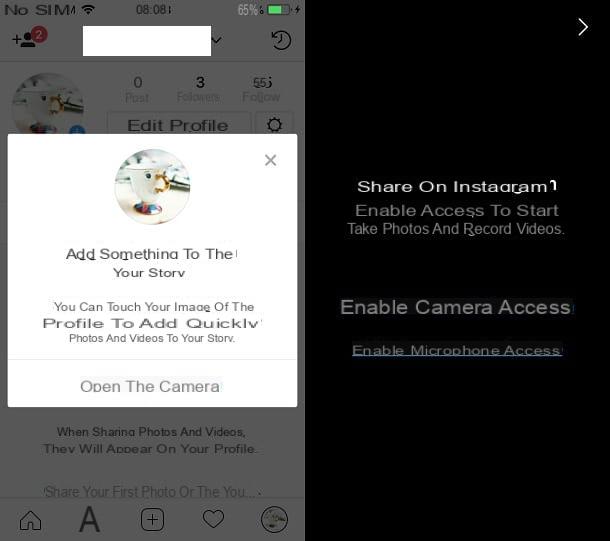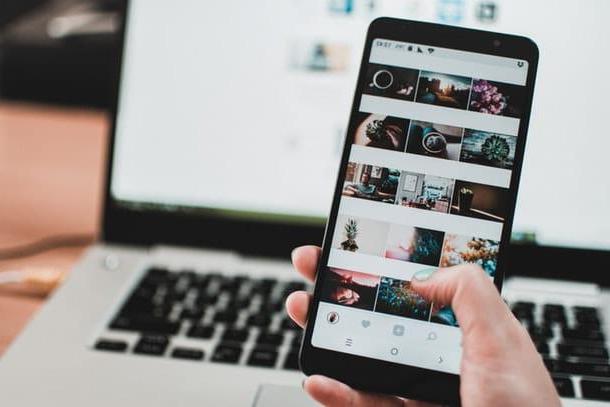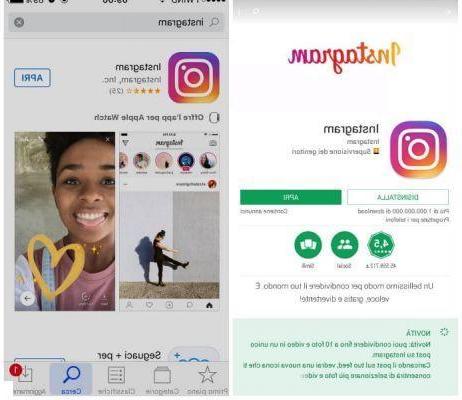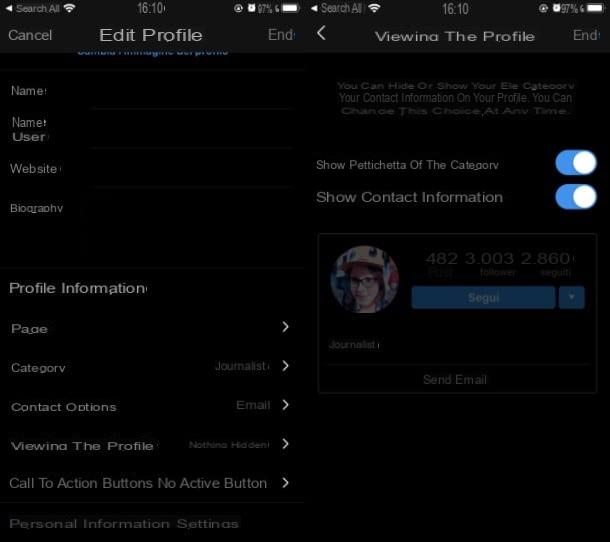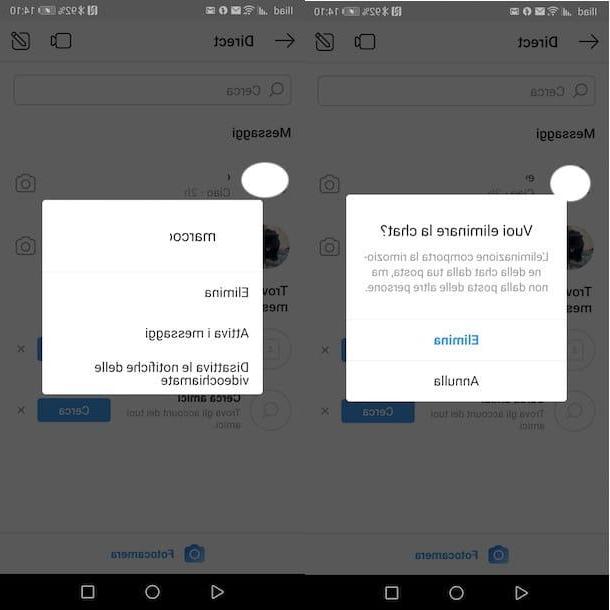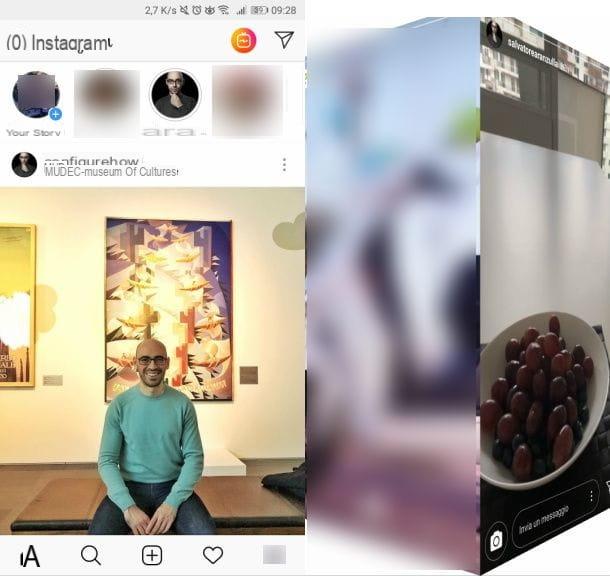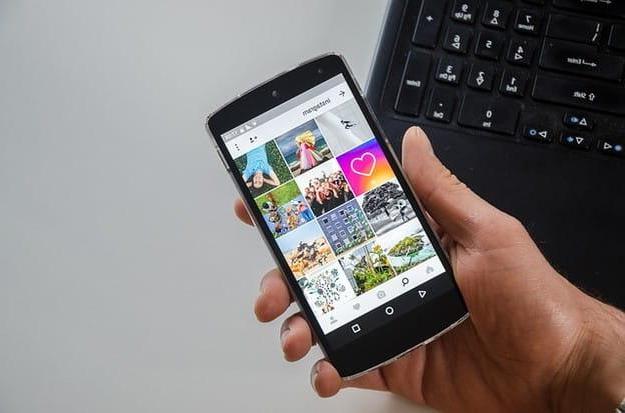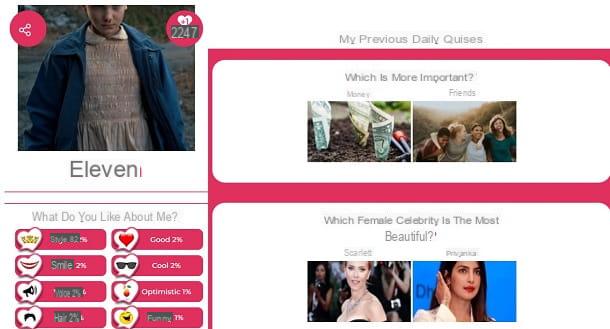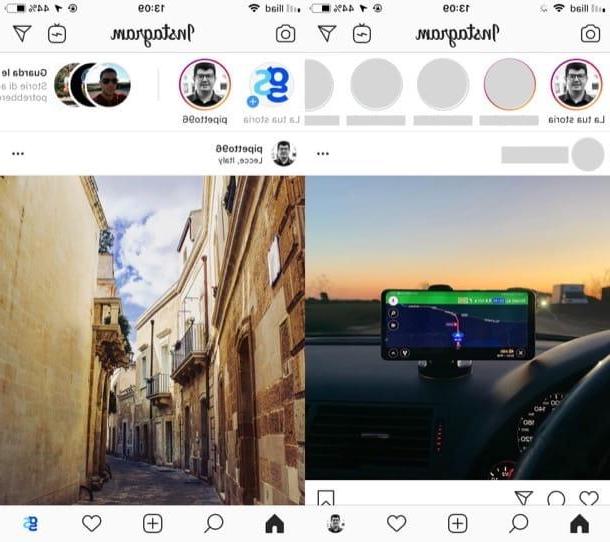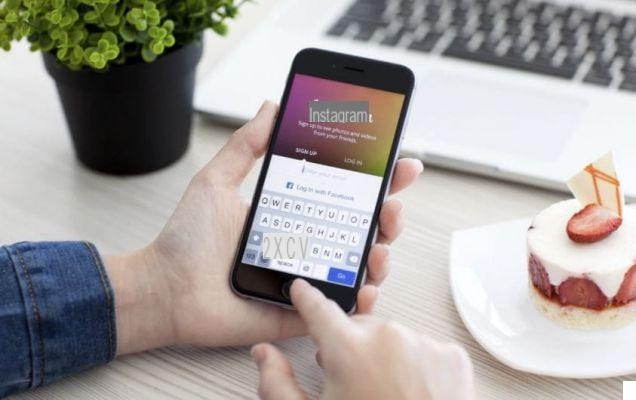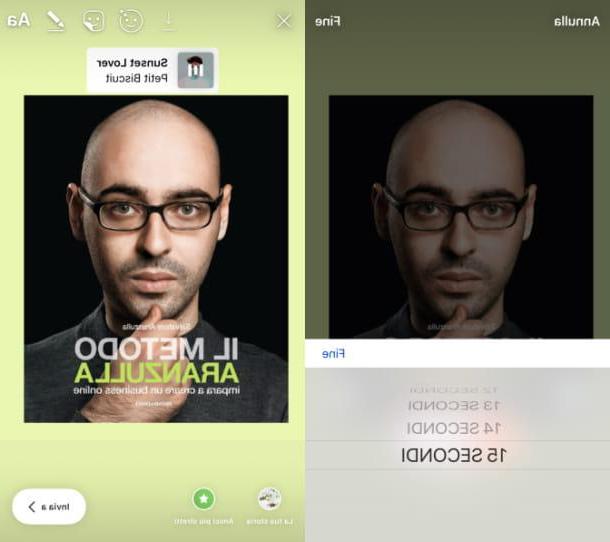Keep the Instagram app up to date
don't get hacked on Instagram, the first useful piece of advice I would like to give you is to always keep the social network app updated, in order to prevent it from being subject to unsolved bugs that could compromise the security of the accounts.
That said, to update the Instagram on Android, open the Play Store, by pressing on its icon that you find on the home screen of your device (it is the symbol of a colored triangle), then tap the button (≡), located in the upper left corner and press on the item Le mie app ei miei giochi, in the sidebar you see.
Now, locate in the tab Install the app icon of Instagram and, if there is an update available, click on the button Update to download it.
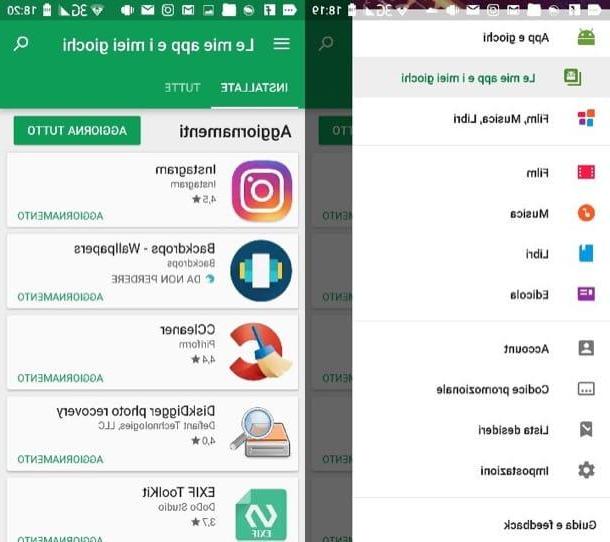
If you are using an iPhone, instead, go toApp Store of iOS, by pressing on its icon located on the home screen of your device (it is the symbol of a "TO" stylized on a light blue background).
Then tap the button Updates which is located in the bar at the bottom, then locate, in this screen, the app icon of Instagram and, if it is present, tap the button Update to download the update.

Alternatively, you can turn on the automatic app update feature via the app screen Settings of the Play Store on Android or the one dedicated to ITunes and App Store settings on iOS. For more information about it, refer to the instructions in my guide on how to update Instagram.
Create a secure password

Use a secure password it is a fundamental rule that you must always keep in mind, if you want to prevent malicious people from accessing your Instagram profile. Generally, a secure password is one made up of at least 15-20 characters divided between numbers, letters and symbols.
Also, some good practices for creating secure passwords involve creating a security key that is made up of made-up words. In fact, it is necessary to avoid using words that refer to information of a personal nature, such as one's date of birth or that of one's relatives, or one's name or that of loved ones. These passwords can indeed be easily guessed.
To protect your Instagram account from any hacker attacks, I also recommend that you choose a password that is different from those previously used in other accounts. This is because if, unfortunately, someone manages to discover one of your passwords, other accounts with the same access key would also be at risk.
The tips I've just given you are just some of the more common guidelines for securing your Internet accounts, including Instagram. In this regard, if you want to know more, I suggest you deepen the subject by reading my guide on how to create secure passwords in which I have also provided you with further suggestions for keeping access credentials to sites, online services, etc. in the correct way, i.e. using a password manager such as 1Password, which is available on Windows, macOS, Android and iOS.
Change passwords frequently

After reading my tips on how to create a secure password, put them into practice by changing your account password Instagram on a regular basis to further reduce the chances of your Instagram account being hacked.
To do this, start the Instagram on your Android or iOS smartphone, then once its main screen is displayed (it is the one with the symbol of a cottage), click on the icon (☰) which is located in the upper right corner.
Once this is done, in the menu displayed, first tap on the item Settings and then presses on the voice Password in the displayed menu. Now, use the text fields Current Password, New password e Repeat the new password to type the old password and the new one to set, then tap the button Save at the top right, to confirm the changes.
If you prefer to act from a computer, via the Instagram website, connected to it, then, once logged in, press the icon of thegear that you find next to your profile and, in the menu displayed, click on change Password.
Use the text fields now Old Password, New password e Confirm the new password, to change the access key to your account and then press the button Change your password per confermare l'operazione.

If you are using the Instagram for Windows 10, first press the icon with a symbol little man which is located in the menu bar at the bottom, so you can see your profile screen. Once this is done, click on thegear located at the top right and, in the menu displayed, press on the wording change Password located on the left.
Then use the text fields you see on the screen to type yours Current Password New password e pooi repeat the new password, typing it in the relevant text field. To confirm the changes, click the button end which you can find at the top right.

In the event that you encounter problems in carrying out the operations indicated above or in case of doubts, refer to the guide I wrote on this topic.
Check for suspicious applications

Another tip I want to give you is to check for suspicious applications that you have linked to your Instagram account. I refer to third-party apps or services (such as those used to see who does not follow you on Instagram) which, in order to work, require access to the social network account.
Some of these applications could pose a potential threat to your account, so I recommend that you check the list of all applications connected to your account and remove any that you deem potentially dangerous.
To proceed, you must act via the Instagram website. Then connect to its home page and log in with your account data. Once its main screen is displayed, press on the icon of a little man which you can see in the upper right corner, so you can see your profile section.
Then click on the icon of a gear and, in the displayed menu, click on the wording Authorized apps. You will then be shown the list of all applications authorized to access your account; should you identify a potentially suspicious one, click on the button Revoke access and confirm the operation by pressing Si.
Enable two-factor authentication

Another very important suggestion is that relating toenabling two-factor authentication, an additional layer of security that protects potentially harmful logins for your account.
By activating this function, when you try to log in from an unrecognized device, Instagram will ask you to enter a security code that will be sent to you via SMS to the mobile number you provided. Alternatively, you will be asked to connect a supported authentication app, such as Google Authenticator (Android / iOS).
To activate two-factor authentication on your account Instagram you can act via the application for Android and iOS, or from a computer via the social network's website or using the application for Windows 10.
In the first case, start the application of Instagram, by pressing on its icon via the home screen of your device, then log in to your account and press the icon of thelittle man located at the bottom, in order to view your profile page.
Now, tap on the symbol (☰) which is located in the upper right corner, and in the menu displayed press on the item Settings. Then tap on the wording Two-factor authentication and move the lever up ON, in correspondence with one of the options present. Activating the voice Text message (SMS on iOS) enter, in the next text field, the six-digit code received at the phone number you indicated when registering your account and then press the button NEXT.
In case you need to change the registered phone number, press the link Edit your phone number that you see below, type your address in the text field you see on the screen and then press on NEXT in order to receive the confirmation code on the right mobile number.

With two-factor authentication enabled, press the button NEXT. You will then be shown some very important codes for recovering your account. These will be used to access your account, in case you lose your phone or fail to access it via SMS or authentication app; save these codes in a safe place so that you can use them if necessary. Then press on end to complete the SMS two-factor authentication activation process.
If, on the other hand, you want to activate authentication automatically through an app, you will need to have one suitable for the purpose, such as for example Google Authenticator, in order to connect it to your Instagram account. If you already have it, move up ON the lever at the voice Authentication app.
Subsequently, Instagram will automatically recognize the application you installed; then press on NEXT e pigia his Yes to add the token that links to your Instagram account. Once this is done, tap on the newly generated code and then return to the Instagram application.

Press on NEXT to enter the confirmation code generated by Google Authenticator and press again NEXT twice in a row to complete the configuration. Even after adding an authentication app you will be shown the recovery codes for your account. Then press on end to complete the activation procedure.
If you have an application other than Google Authenticator, after moving on ON the lever at the voice Authentication app, presses on the voice Configure manually.

On the next screen, you will be shown your authentication key for Instagram: then presses on the item Copy the key so that you can manually copy and insert it into the authentication app you use. Done? Now the configuration procedure ends, indicating the code generated by the authentication app on the Instagram screen, following the same instructions provided in the previous lines.
If you intend to activate this feature from a computer, connect to the social network website to log in, then first press the icon of thelittle man at the top right and then on that of the gear.
In the menu that appears, then tap on Privacy and security, Then Enable two-factor authentication, put the check mark on the item Request a security code and finally, press on Active. Once this is done, enter your phone number in the text field on the screen and press on NEXT, in order to receive and enter the confirmation code received via SMS. To complete the activation process, click End.

Using the Instagram for Windows 10, the procedure is similar to the one just explained. After pressing the icon of thegear located at the top right of the section of your profile (the one with the symbol of a little man), click on the Two-Factor Authentication item and then move the lever to ON, at Request a security code.
Then press on Add number, to enter your mobile number, if you have not already done so and thus receive the security code that you will have to enter in the next text field, to confirm the activation of the two-factor authentication, then pressing on end.
Other useful tips

Finally, I want to provide you with other useful tips that can help you prevent your Instagram account from being hacked. For example, remember to log out of your profile if you use a smartphone or computer shared with other people.
Also, if you want to prevent someone from accessing your smartphone without your explicit consent, remember to set a Unlock PIN for your device. To do this, follow the directions and useful tips I gave you in my guide on how not to get spied on your cellphone.
In general, I also advise you to avoid connecting to public and free Wi-Fi networks: these are more vulnerable to attacks and the data of those who connect to them could be "sniffed".
Finally, if you believe that, despite the necessary precautions, your social network account has been compromised, I suggest you read my guide in which I explain how to find out who enters your Instagram profile. At the link indicated I have also provided you with some useful tips on what to do in case of these unpleasant situations.
How not to get hacked on Instagram