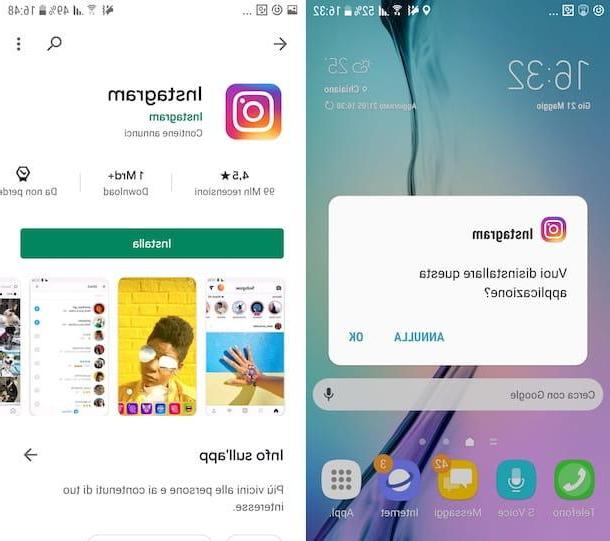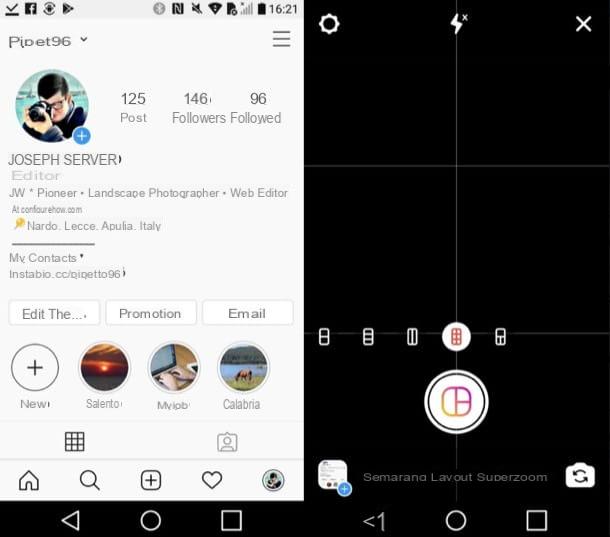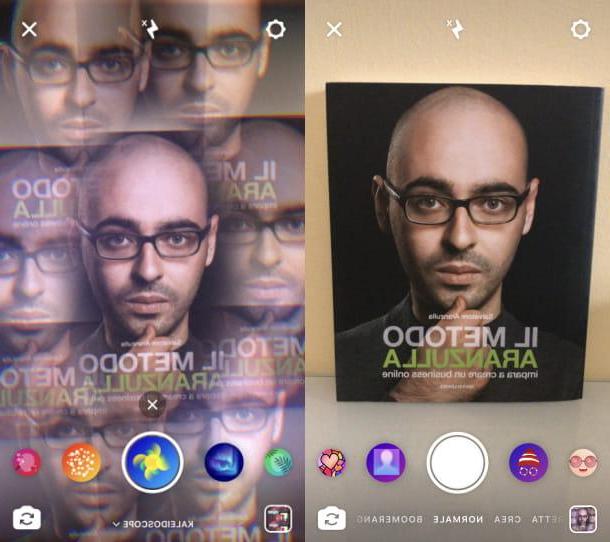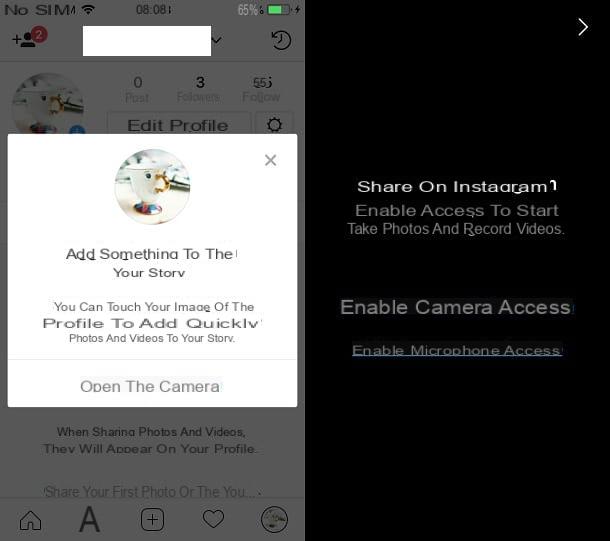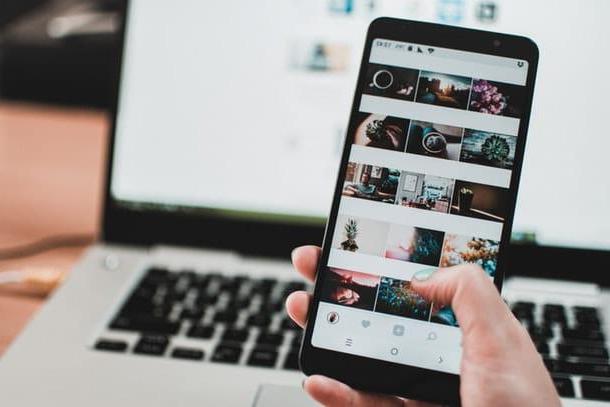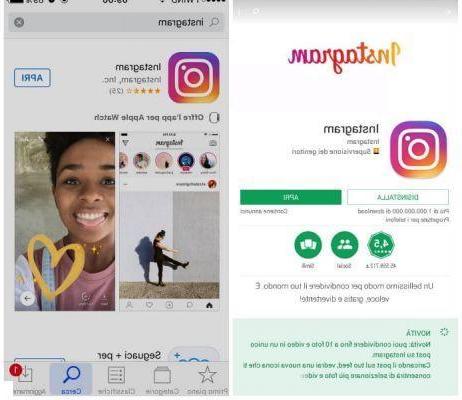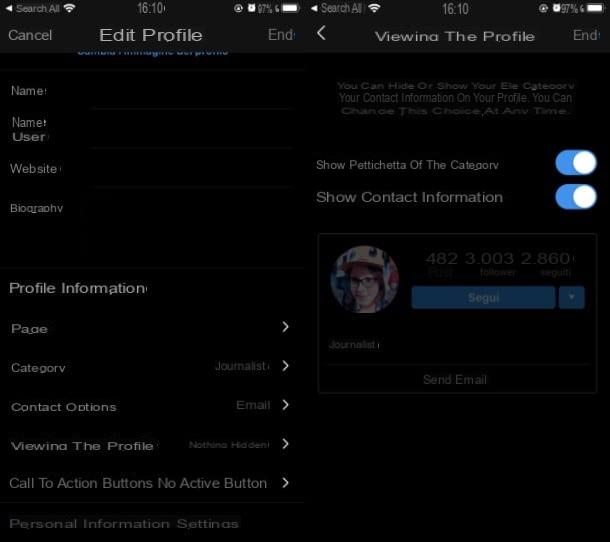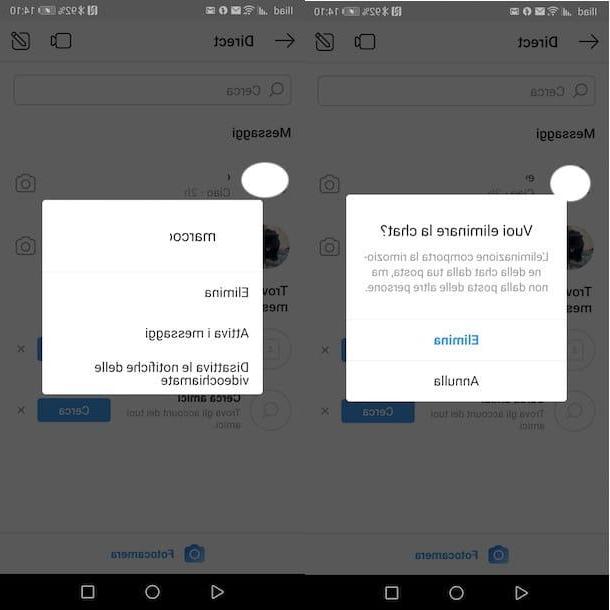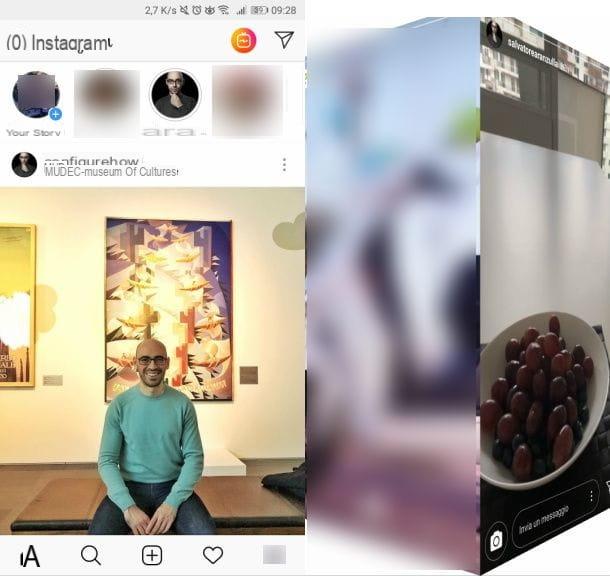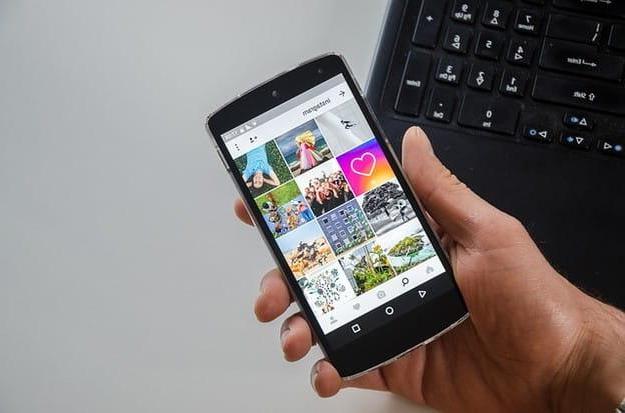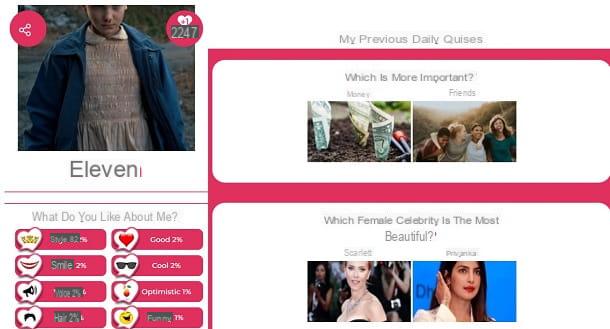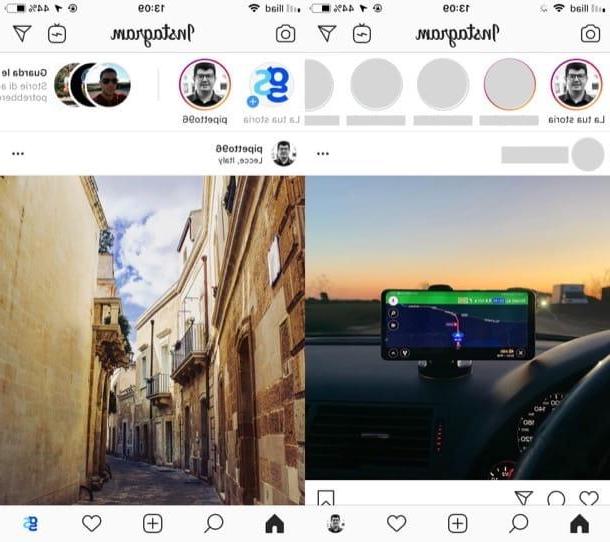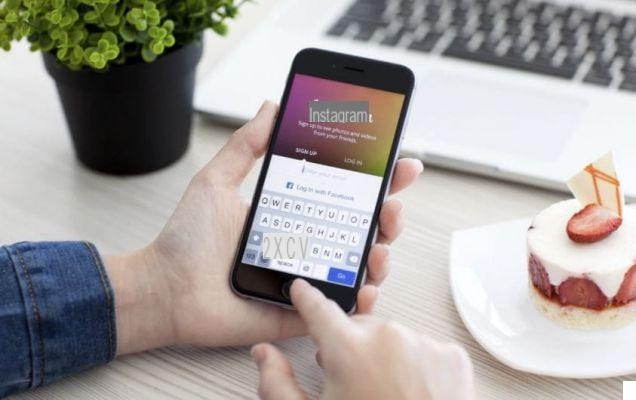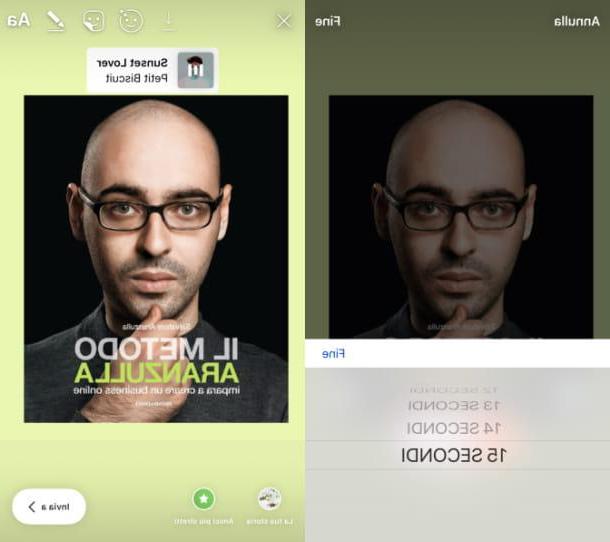How to live on Instagram (iOS)
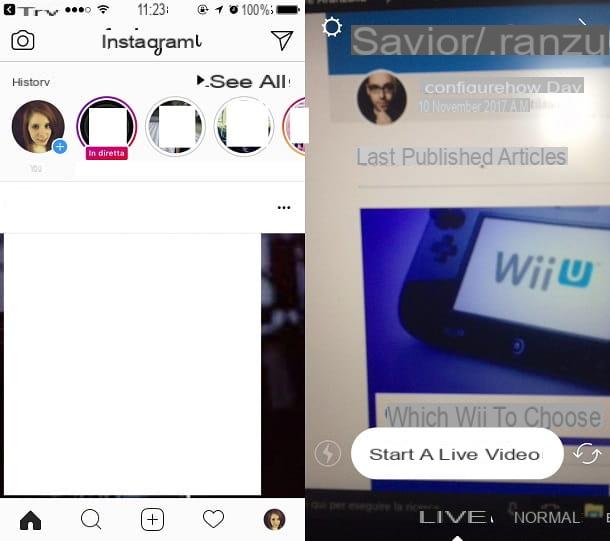
Would you like to make a live streaming video on Instagram from your trusty iPhone but don't know how to do it? No problem, I'll explain it to you right away.
If you have a mobile device with an iOS operating system, all you need to do to start a live stream is to open the Instagram application. Once started, press the icon in the shape of cottage located at the bottom left to access the app home page.
At this point you have to tap on the icon with the symbol of camera located at the top left; in this way you will activate the camera of your device and you will be able to access the section of the app dedicated to live streaming and video recording.
To start a live video on Instagram you must now locate the entry Live which will allow you to make a live streaming video. Before pressing the button I indicate, make sure you are ready to record. In the event that the environment you are in is poorly lit, you can manually start the flash of your device by pressing on button with a lightning bolt symbol; pressing it repeatedly will start the app's night mode (symbol of a moon) that will allow you to make a live broadcast even in low light conditions.
If you want to make a live streaming video in which you show yourself in first person, press the button with the symbol of two circular arrows; in this way you will switch from the rear camera to the front one and vice versa.
To start recording live video, then press the button Start a live video. At this point you will only have to wait for Instagram to verify your connection and for the live broadcast after the countdown. Keep in mind that once the live starts, Instagram will notify your followers with a notification to let everyone know that you have started broadcasting a live video. Furthermore, during the live broadcast, Instagram will send notifications to a greater number of followers so that there are more and more viewers to your live streaming video.
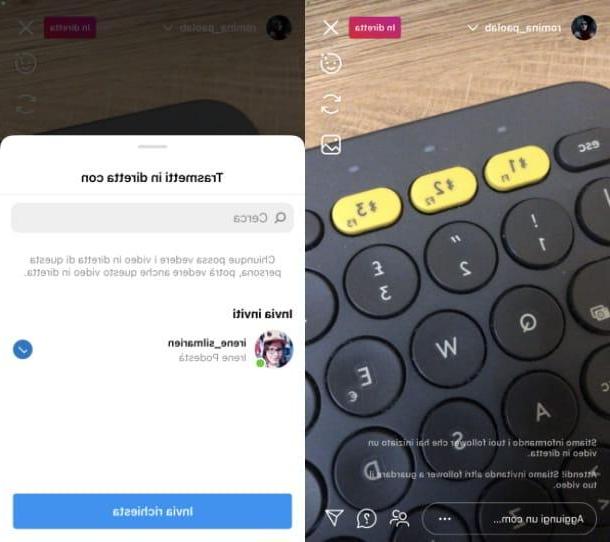
Thanks to a recent Instagram update, it is also possible to create direct group streams, inviting the followers who follow the broadcast to participate in first person. To do this, once the live broadcast has started, press the button with the symbol of little men.
This will open a drop-down menu named Broadcast live with through which you can select a maximum of three people from a list. Potential participants, which you must invite by clicking on the button Send inquiry, they could be the people who watch the video live or those who are your followers on Instagram.
All people will also be able to comment on your live but, if you wish, you can disable comments. To do this, press the button with the three dots symbol and then on the button Disable comments.
Have you decided to end the live stream? No problem, you can do it at any time by pressing the button end located at the top right. When the buttons appear End live video e Cancel you will have to press the button End live video; the cancel button, on the other hand, is used to return to the live broadcast.
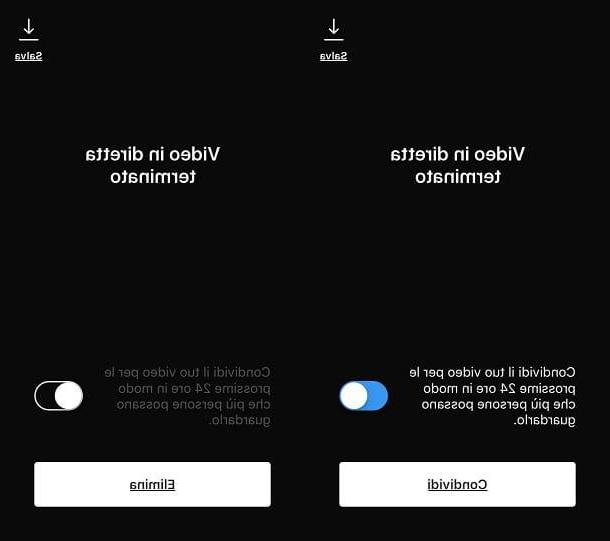
Once you have finished the live streaming, the wording will appear Live video finished. In this screen you will now have the possibility to save the video in the memory of your device and share it with your followers. You can choose independently whether to perform both operations or only one of these. To save the video in the memory of your iOS device, press the button Save (symbol of a down arrow). To share the video with your Instagram followers, locate the entry Share your video for 24 hours so that more people can watch it. At this wording, make sure the toggle is set to ON and then press the button Share.
Through this option, your live stream will be visible in your profile for 24 hours, after which it will be deleted from Instagram.
If you do not wish to use this option, move the aforementioned toggle to OFF. The wording related to video sharing will disappear and the button will appear Delete. By tapping on it you will permanently delete the live stream and the video will no longer be viewable.
How to live on Instagram (Android)

Do you have a device with an Android operating system and would you like me to explain how to live on Instagram? Okay, keep your smartphone or tablet at hand and follow in detail the instructions I am about to give you.
You can record live streaming video on your Android smartphone just as easily. First open the application on your device and once it starts, press the button in the shape of cottage which you can see at the bottom left.
In this you can go to the main section of the Instagram application and then tap the button with the camera symbol located at the top left. By performing this step you will have activated the camera of your Android mobile device and you will be able to view the Instagram screen related to recording videos and sharing live streaming videos.
We are almost there: to start broadcasting a video in live streaming you have to scroll through the app items on this screen until you find the button called Live.
However, I advise you not to press it immediately and to do some tests by tapping on the item normal. If the environment in which you are recording is too dark, tap on the symbol of lightning located in the lower left. By repeatedly tapping on it you can activate the automatic start of the flash or even the app's night mode (symbol of a month); in this way, once you have adjusted the brightness of your shot, you can go back to tap on the item Live, managing to record a live streaming video even in low or almost no light conditions.
Don't forget that if you want to make a video with the front camera instead of the rear one, you will have to press the button with the two circular arrows symbol: through this button you can change the camera to be used for recording a live streaming video.
Are you ready to start broadcasting a live streaming video on Instagram? Yup? Very good! Check that you have tapped the item Live and then press the button Start a live video.
Now you just have to wait for Instagram to check your connection and start a countdown, after which the live will be started. Don't worry if at the beginning no one is watching your live yet: Instagram will send a series of notifications to your followers, inviting them to view your video. The notification will initially be sent to a circle of followers and then, gradually, Instagram will begin to notify other people of the presence of your video in live streaming to bring you more and more viewers.

Even on devices Android you can share live with other users, as live streams can host up to a maximum of 4 participants.
To send people who follow the live stream or who are your followers, click onvideo camera icon located in the menu at the bottom right. From the drop-down menu Broadcast live with select his username and press the button Invites. If the user in question agrees to broadcast live with you the screen will be split and you will both be able to live stream.
Would you like to prevent people from commenting on your live? No problem, you can disable comments by pressing the button with the three dots symbol and then pressing on the item Disable comments.
You can decide to end the live streaming video at any time. To do this you just have to press the button end which you can view in the upper right corner. A confirmation menu with buttons will then appear End live video e Cancel. To confirm your desire to end the live stream, press the button End live video; by pressing cancel, instead, you will continue the direct as if nothing had happened.

Please note that once the live broadcast is over, you will have some very important options for sharing the movie on your profile. On the screen Live video finished that you will see at the end of the live broadcast, in fact, you can find the wording Share your video for 24 hours so more people can watch it. In correspondence with this writing you can see a lever set automatically on ON; accordingly, by pressing the button Share, the live video will be visible on your profile for 24 hours and then will be deleted.
You also have the possibility to save the live broadcast only in the memory of your device: to do so, just press the button Save (a down arrow symbol).
If you do not want to save the live broadcast in any way, move the lever in question to OFF and press pulsating Delete. By acting in this way, the live broadcast will be completely canceled and there will no longer be any trace of it on the Internet.
How to live on Instagram