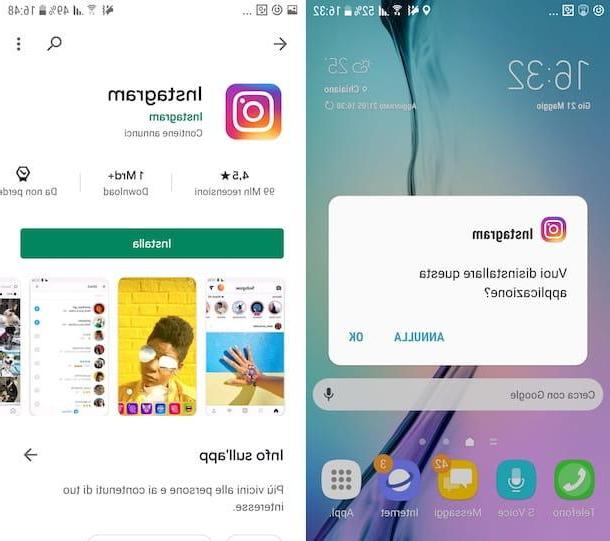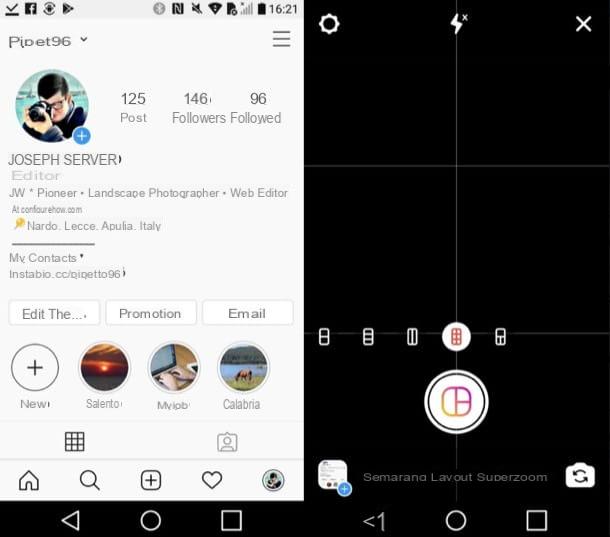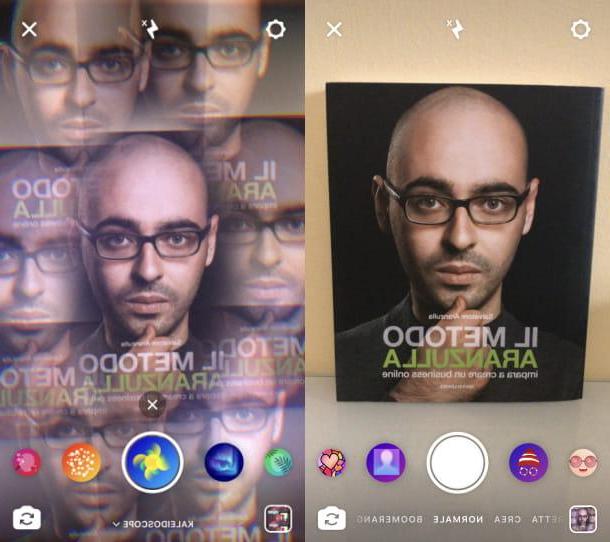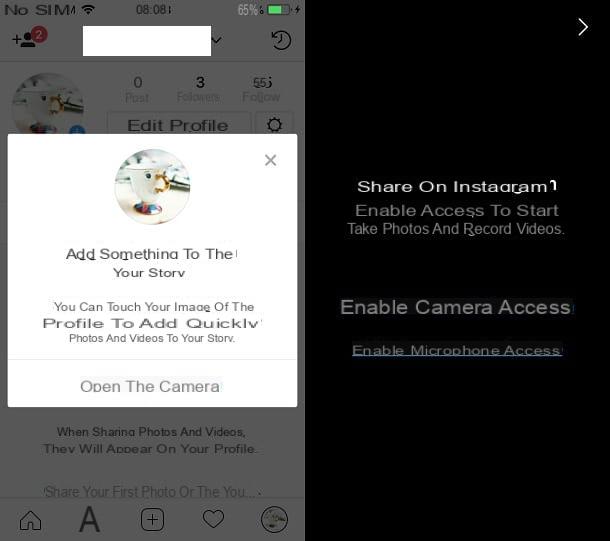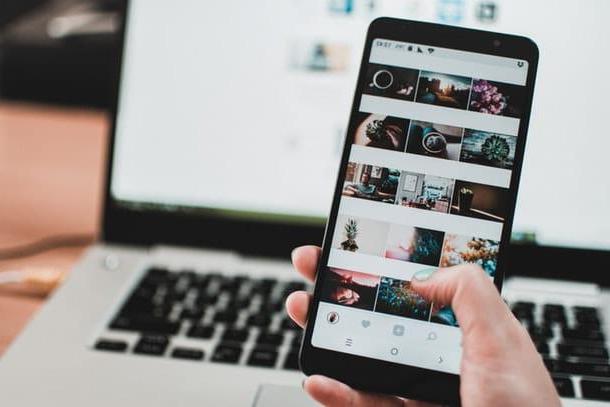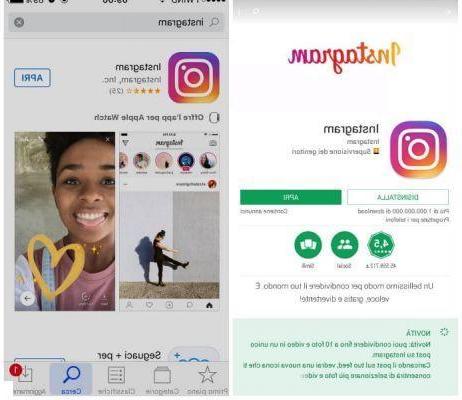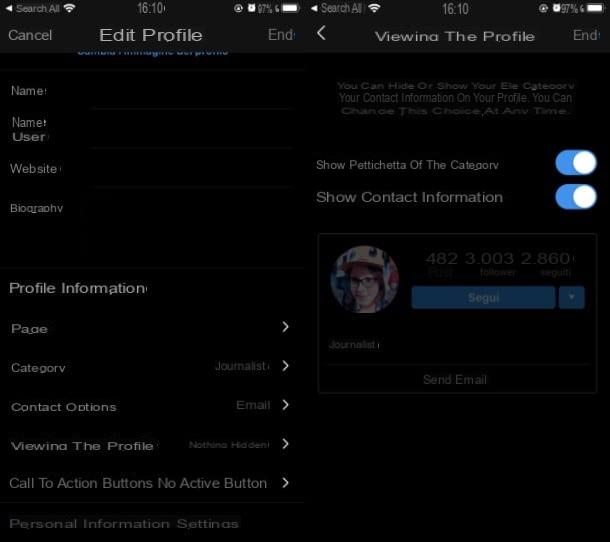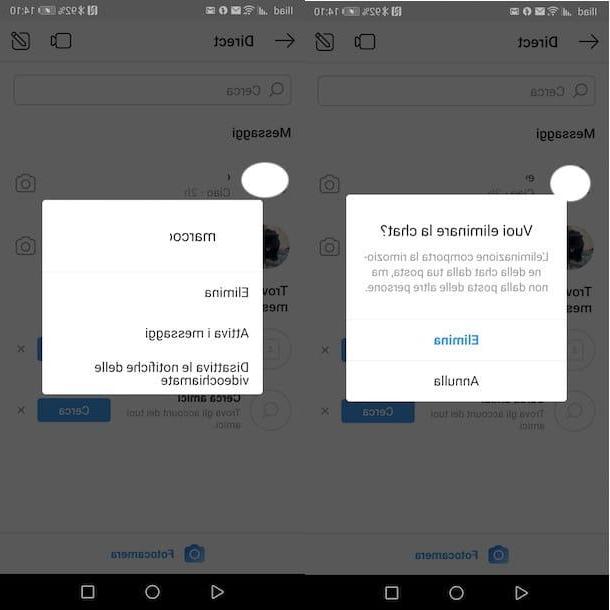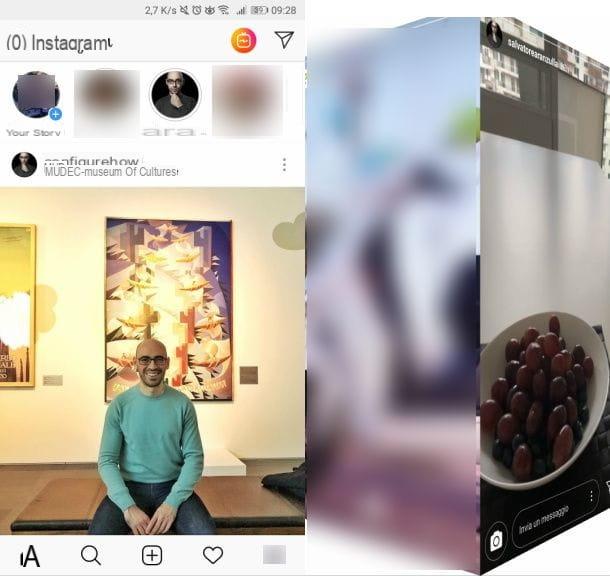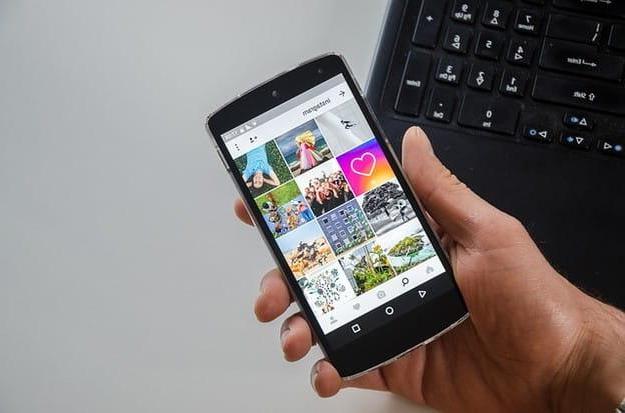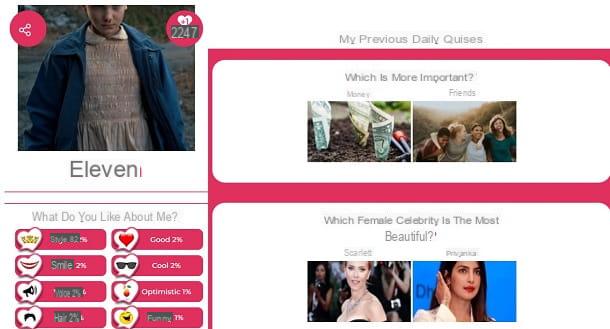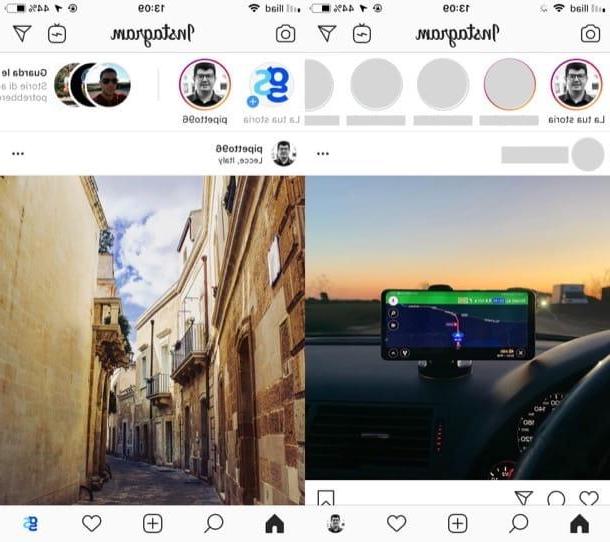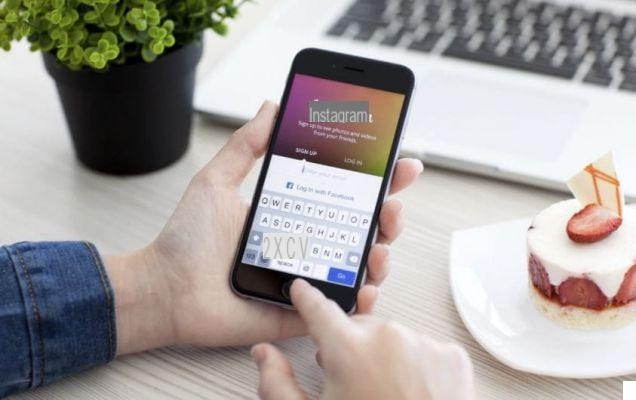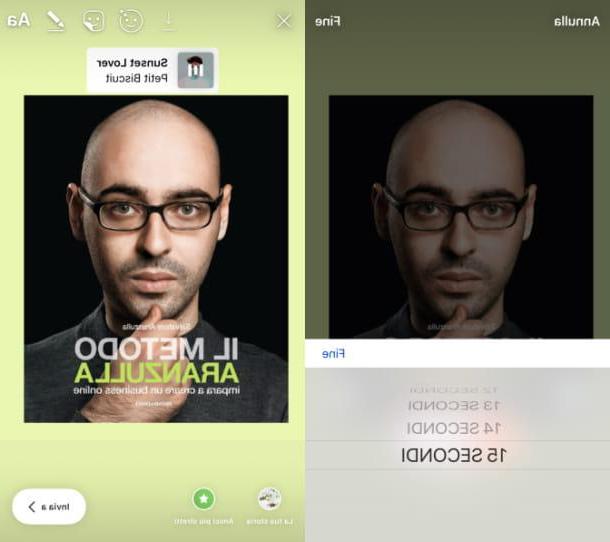How to repost a video on Instagram Stories
You want to repost a video found in the Instagram stories? There are various solutions that you can rely on: you can use a function integrated in the photographic social network, which allows you to repost the contents in which you are mentioned, you can record the screen in order to "capture" a story of others or, again, you can use third-party applications that allow you to repost Instagram Stories. The choice is yours!
Instagram function

If you have been mentioned by a user in a Story, you can use a specific one Instagram function to repost the content on your account in an extremely easy and fast way.
To proceed, log in to your Instagram account via the official app for Android or iOS and tap on the symbol of cottage located on the left. Then scroll through the list of Stories located at the top, open the content in which you were mentioned and tap the white button Add this content to your story, which is located at the bottom.
In the new screen that opens, possibly customize the content in question, through the specific functions of Instagram and, when you are ready to do so, tap the button The tua storia to repost the content. Did you see how simple it was?
Record the screen

If you haven't been mentioned in the Story you want to repost, you can't take advantage of the feature I told you about in the previous chapter of the tutorial. You must, therefore, resort to alternative solutions, such as the screen recording (in order to "capture" the video of your interest and then bring it back as if it were a normal movie taken with the camera of your device).
A device is possible Android, you can record what's happening on the screen using third-party apps, such as ADV Screen Recorder o Rec Screen Recorder, which work on all terminals equipped with Android 5.0. To tell the truth, they also work on Android versions equal to or earlier than 4.4 but, in that case, they need root permissions.
That said, let's take action. To register the screen with the applications in question, you have to start them, and press the button REC immediately after starting the Story of your interest in Instagram (in order to start recording the screen). After that, at the end of the video, you have to press the button Stop. If any steps aren't clear to you, check out my guide on how to record screen on Android.
If you own a iPhone updated to iOS 11 or later, you can instead record your screen using the recording feature included “standard” in the Apple operating system. To take advantage of the feature in question, start playing the Story of your interest on Instagram, then call up the Control Center of iOS by swiping from bottom to top (on iPhone 8 / 8 Plus and earlier) or swiping down from the top right corner of the screen (up iPhone X and later) and presses the button REC. When the video is finished, go back to the iOS Control Center and press the button REC, to stop recording. The movie will be saved in the app Gallery.
Once you have recorded the screen and captured the video of your interest, you must share it on Instagram: start the official app of the social network on your Android or iOS device, tap on the symbol of thelittle man located at the bottom right, press the button capacitor positive (+) lead located on your profile photo (top left) and tap on miniature of the last content saved in the Gallery.
Select, therefore, the movie of your interest and, in the screen that opens, press the button Share placed in correspondence with the wording The tua storia And that's it.
App to repost Instagram Stories
As I mentioned a few lines above, it is possible to repost a video of an Instagram Story also using some third-party app. Let me explain how a couple of them work.
Repost Story (Android)

If you use a device Android, you consiglio di provare Repost Story, an app that allows you to repost the videos (and even the photos) present in the Stories of Instagram in a rather easy and fast way. Before explaining how it works, I want to tell you that, to use it, you must provide your login details to Instagram (which, being an app created by third-party developers, could potentially pose a threat to privacy. ).
If you have decided to try Repost Story, after installing and starting the app, fill in the text fields Phone number, username or email e Password with your Instagram login details and tap the button Log in. Then open the Story containing the video you want to share on your profile, tap onpreview of the content in question (so you can see it in full screen) and presses the button Save, in order to save it in the Gallery of your device.
Now, start the Instagram app, tap on the symbol oflittle man at the bottom right, click on the symbol capacitor positive (+) lead located on your profile photo (top left) and then tap on miniature of the last content saved in the Gallery, which is located at the bottom left. In the screen that opens, select the video of your interest, tap on the item The tua storia to share it and that's it.
Story Reposter (iOS)

Su iPhoneinstead, I recommend you try Story Reposter which allows you to share the contents present in the Stories made by other Instagram users, whether they contain videos or simply photos. It works fine but, from the tests I've done, it doesn't seem to be able to repost the contents of private profiles.
That said, let's take action. After installing and starting Story Reposter on your device, scroll through the information sheets that illustrate its characteristics, press the button Close and grant it permission to access your photos. Then provide the name of the person who created the video you want to repost, writing it in the field Type the name of the Instagram user, and tap the button SEARCH.
In the screen that opens, presses on name of the person of your interest and tap on the item Video posted [N] hour/minute ago. Then press the button repost located in the open screen, select the item Instagram from the menu that opens and consent to access the Instagram app.
Once the latter is open, press the button Story and repost the video on your Story by tapping the button Your Story.
How to share a video on Instagram
A user you follow on Instagram shared a video interesting in its own right feed and would like to know how to do it repost? The solutions you can adopt are basically the ones I listed in the previous chapters: perform screen recording or use third-party apps.
Record the screen

If you opt for screen recording, what was said in one of the previous chapters of this tutorial applies. On Android, you can use third-party apps to succeed (unless your device has an integrated recording function implemented by the manufacturer), while on iPhone you can take advantage of the “standard” feature on iOS (in versions 11 and later of the operating system).
Once you have recorded the video of your interest (by recording the screen), you will have to repost the captured video: to do this, start the official Instagram app on your Android or iOS device, tap the button capacitor positive (+) lead located at the bottom (center) and press on miniature of video saved in Gallery. At this point, press on the voices NEXT e Share And that's it.
App to share Instagram videos
If you want to resort to app to share Instagram videosInstead, take a look at the solutions listed below, because they will surely come in handy.
Repost for Instagram (Android)

A device is possible Android, you consiglio di provare Repost for Instagram, an app that allows you to repost content on Instagram by simply copying the URL and pasting it inside. By purchasing the Pro version of the app, which costs € 5,75, it is possible to remove the advertisement and the label containing the name of the user who originally posted the content.
While you wait for the Repost for Instagram download to complete on your device, locate the content you want to repost on Instagram, tap the symbol (...) and, in the menu that opens, select the item Copy link. Then start Repost for Instagram and make sure that the copied content is present in the app.
At this point, to repost the content, tap on the preview of the video to share, select, through the menu at the bottom, the point where you want to place the label with the name of the user who originally published the video and tap the button repost.
In the menu that opens, then tap on the item Open Instagram, tap on the symbol of arrow located at the top right and click on the items NEXT e Share.
Repost: For Instagram (iOS)

If you own a iPhoneinstead, I suggest the use of Repost: For Instagram, an app that allows you to repost content by copying the link from Instagram and pasting them inside.
While you wait for the app to download, locate the video you are interested in reposting on Instagram, press the symbol (...) located in the upper right corner of the latter and, from the menu that opens, select the item Copy link.
Then start Repost: For Instagram and presses on the video you have just copied the link. Next, tap the button Attribution mark and select the color of the label concerning the user who originally shared the video (White o Black) and the position in which you intend to insert it (if you want, you can also hide it by selecting the item none).
To complete the operation, press the button repost located below, you agree to open Instagram, select where you want to share the video (Story o Feed) and follow the instructions you see on the screen to complete the operation. Easy, right?
How to repost a video on Instagram