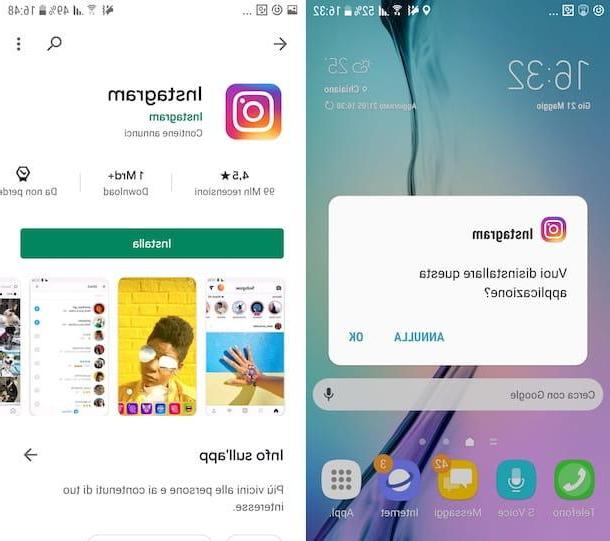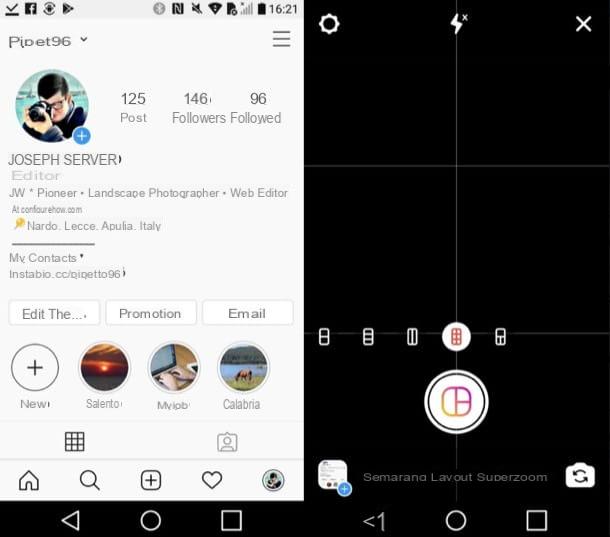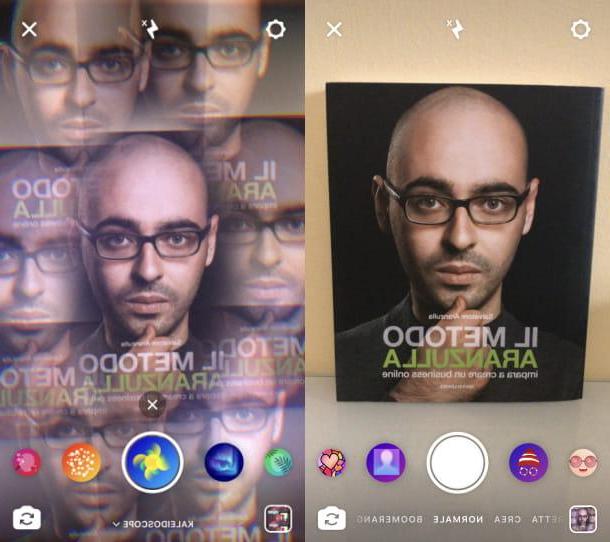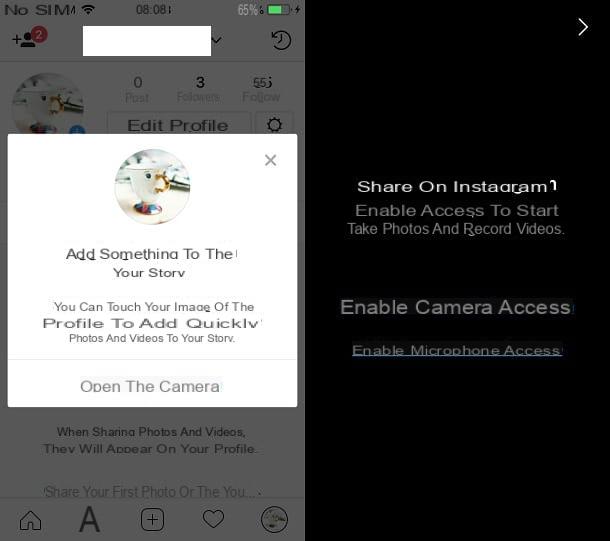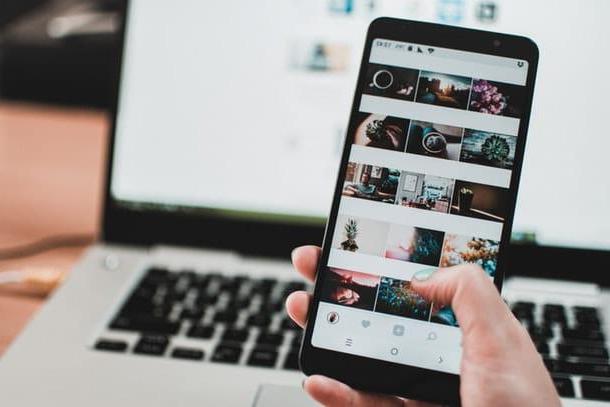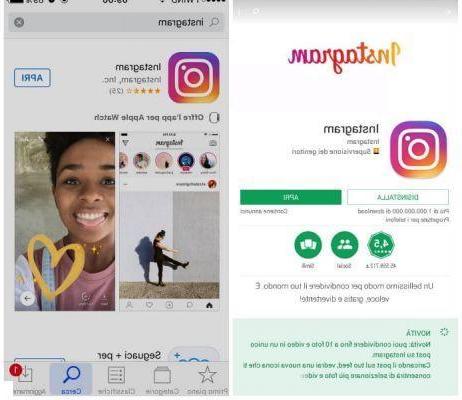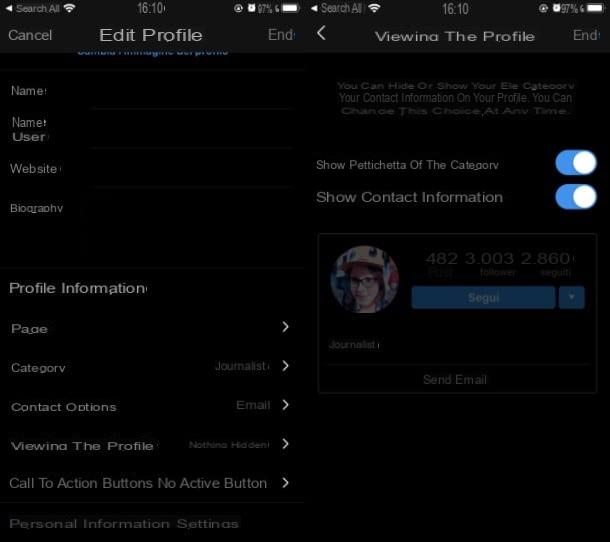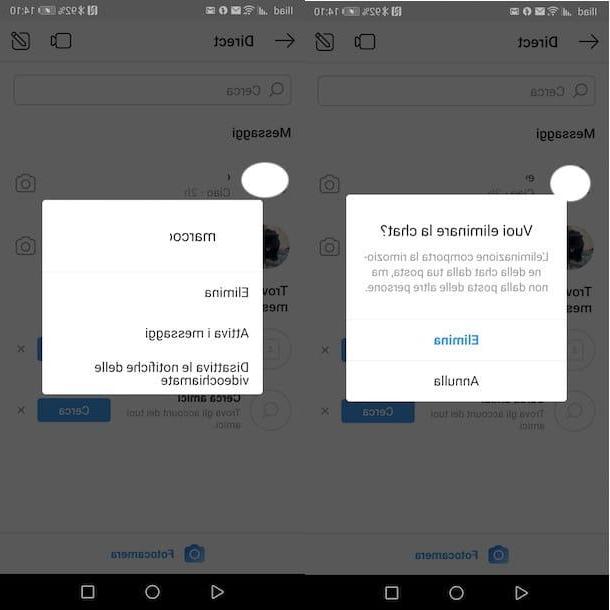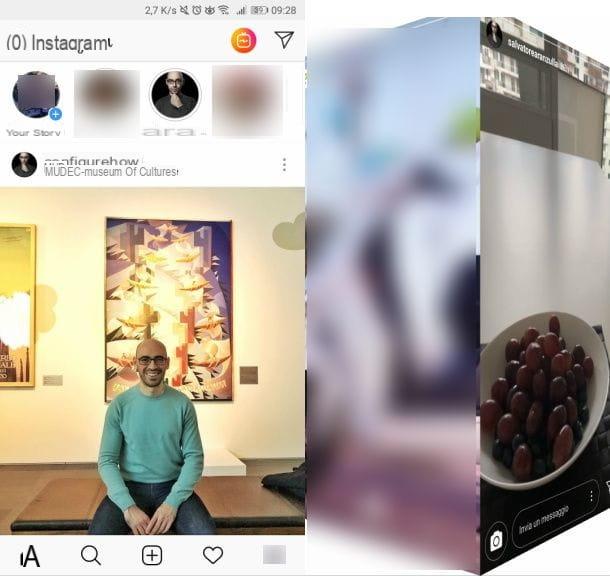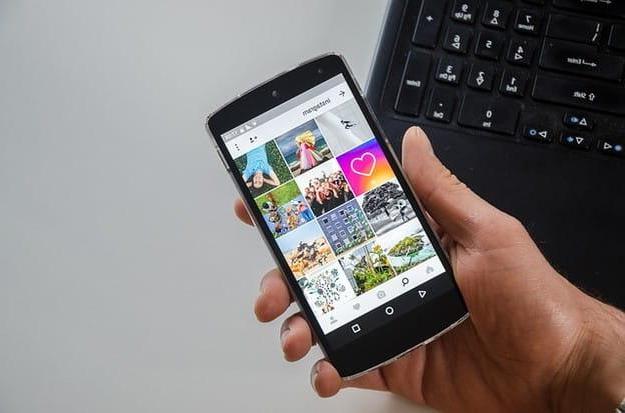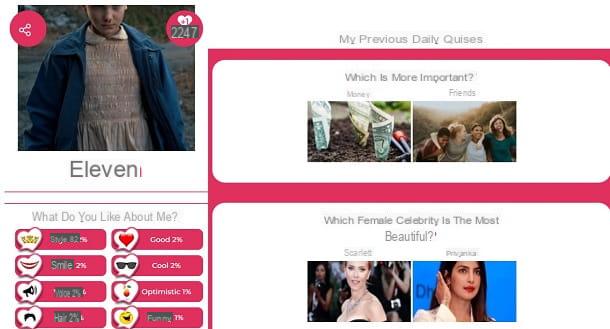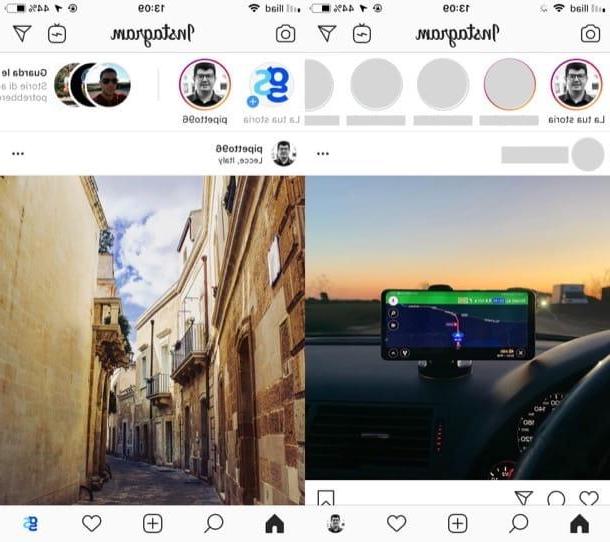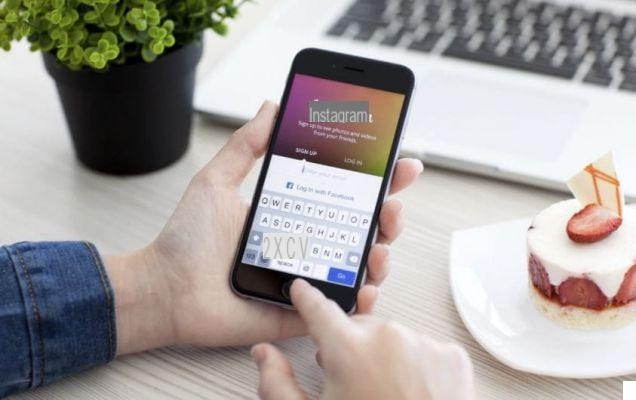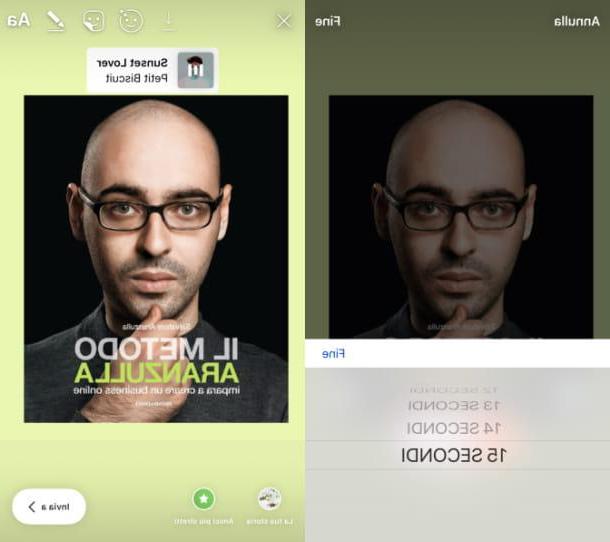Share posts on Instagram from smartphones
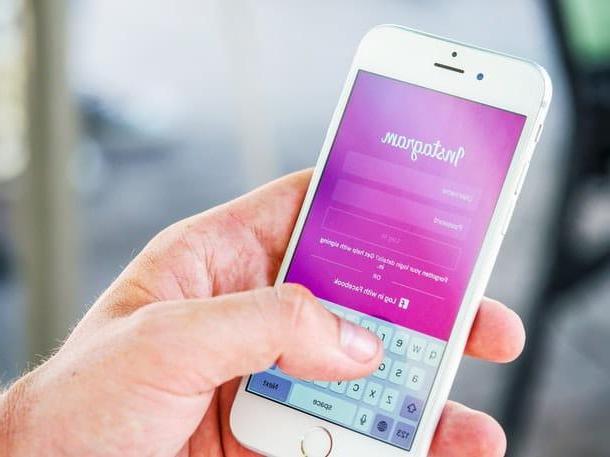
Do you want to find out how to share posts on Instagram through the famous social app available for Android and iOS smartphones (as well as for Windows Mobile)? Then follow the instructions I have provided you below.
In fact, in the following lines you will find explained how to proceed to share photos and videos in the Feed, in the Stories and also via Direct. It's so easy, don't worry.
In the Feed

If you want to share your posts in the Instagram Feed, the first fundamental step you need to take is to start the famous app on your device and tap on the button [+] bottom center.
In the screen that you see appear at this point, choose, by selecting the relevant items at the bottom, whether to create a new post starting from the contents in the device library (library), whether to take a new photo at the moment (Gallery) or whether to record a video, always at the moment (Video).
If you have decided to create a new post by taking photos or videos from the roll of the device, select the reference element by tapping on its preview and then presses on the item NEXT which is high up.
If, on the other hand, you have chosen to take a photo at the moment, choose whether to use the rear camera or the front one by tapping on the symbol of double arrow at the bottom left and whether or not to use the flash by tapping the button with the lightning bottom right. Then frame the subject, press on circular button at the bottom of the screen and press on NEXT.
As for the videos, choose, as in the case of photos, whether to use the front or rear camera and start recording by pressing and continuing to hold down for the duration of the movie on the circular button which is at the bottom. At the end of the registration, click on NEXT.
Now, if you had chosen to take an image from the device library or if you had decided to take a photo at the moment, select the filter you want to apply among those below and make a further tap on what is of interest to adjust its intensity using the appropriate bar and to choose whether or not to include the frame (if available). Then press on end to apply the changes. If you do not want to apply any filter and therefore prefer to leave the photo “natural”, choose the option Normal.
If, on the other hand, you want to correct the lighting of the image, stop on the symbol of Sun which is at the top and moves the adjustment bar that appears as you see fit. Then press on end but I will modify it.
If you want, you can make further changes to the shot by tapping on the wording Modification that you find in the lower right part of the main screen used for image editing, then selecting the reference tool according to what your intentions are (Rule, Contrast, Structure etc.) and then using the options you see appear. Also in this case, press on end to apply the changes, while to move on to the next step press on NEXT.
As for videos, similar to photos, choose which filter to apply by selecting the one you prefer from the various at the bottom of the screen. By making a further tap on the one you are interested in, you can also adjust its intensity using the appropriate bar. If you don't want to apply any filters, select the option Normal.
Then choose whether to leave the audio active or not by tapping the button with thespeaker which is at the top and select the cover to use by pressing on the item Cover placed at the bottom. To move on to the next step, even in this case you have to press on NEXT.
Once the screen to proceed with sharing the post is displayed, type (if you want) the caption with which to accompany the photo or your video in the field Write a caption ..., indicate (if you want) the place where the content you are about to post through the section was shot / recorded add location, choose (always if you want) the additional social services on which to share the post by bringing up ON the relative levers and then presses on Share. And There you go!
In the Stories

Do you want to share your posts in the Stories on Instagram? In this case, the procedure to start is very different from the one seen together in the previous lines for sharing in the Feed. First, press on photographic macchinetta that you find in the upper left part of the app screen.
Alternatively, go to the section relating to your profile by clicking onlittle man at the bottom right and then stop on the button [+] you find on the tua photo, top left.
Once this is done, take the photo or record a video with which to start creating your Story by selecting the option you prefer from the various at the bottom of the screen (Normal, Boomerang, HD Portrait etc.).
So choose whether to use the rear or front camera by tapping the button with the double arrow, whether or not to enable the flash by pressing the button with the lightning and whether to apply various effects by tapping on the symbol of smiley. To take the photo or to record the video, press (and in the case of the video keep pressing) on white circular button that is below and it is done.
If instead of taking a photo or recording a video at the moment you prefer to use content already present in the device library, press onpreview present at the bottom left and select what you are interested in from the screen that opens.
Instead of posting photos or videos, do you want to share a text? Then select the tool Text from the menu at the bottom, stop in the center of the screen and write what you want. If you then want to change the font, stop on the top menu, while to change the background color press on colorful circle down.
If you also want to enable the use of the camera to include images as a background, click on photographic macchinetta bottom right and then on circular button. By continuing to keep pressed, you can record a video.
Then choose whether to apply filters to your content by swiping from left to right on what is displayed on the screen. To add more decorative elements instead, press on the symbol of smiling sticker to insert a sticker, on the symbol of pen to draw freehand on the screen or on the symbol Aa to add custom text.
To conclude and then to share your story, press the button Your Story which is at the bottom left. Then, if you want to share everything only with close friends, click on the button Closer friends which is always at the bottom.
Once you have added a first content to your Story, you can add more by pressing and holding on tua photo at the top of the Instagram home and selecting the item Add something to your story from the menu that appears on the screen.
Through Direct

If, on the other hand, you want to find out how to share a post on Instagram in the form of a private message, that is to say through Direct, the first step you need to take is to tap the button with thepaper airplane that you find in the upper right part of the main screen of the application.
Once that's done, select the user's name you want to send your content to (if you can't find it you can help with the field Search) and stop on the button with the photographic macchinetta that you find next to us. At this point, the steps to be taken to create the post are practically the same as seen together in the previous step for what concerns the Stories.
So, take the photo or record a video by first selecting the option you prefer among the various at the bottom of the screen or, again, type a text by selecting the option Text that you always find below. Then make any further customizations to the photo, video or text using the ad hoc tools on the screen, always following the instructions I have given you regarding the Stories.
Finally, adjust the playback options by selecting the option you prefer from those below and stop on the item Send. Done!
As well as as I indicated earlier, I would like to point out that if you want you can share direct messages on Instagram by calling up the function to post the Stories and then choosing, during the sharing phase, first the option Send a and then the user's name of reference.
Share Instagram posts from your computer

Sharing a post on Instagram is also feasible from a computer, to be precise from PCs equipped with Windows 10, using the official application of the service. In this case, however, the only type of content that can be shared are photos, through Stories and Direct. The procedure to follow is practically the same in both cases.
So, to share posts on Instagram taking into account what I just mentioned, first start the application and click on the icon of the photographic macchinetta which is at the top left of the window.
Alternatively, click on tua photo that you find in the section of the application dedicated to your profile which you can access by clicking onlittle man at the bottom right of the main Instagram screen.
You can then take your first photo (using your computer's webcam) to post by clicking on white circular button which is at the bottom. If you want, you can embellish the image by selecting one of the various options available at the bottom of the screen.
If you want to enable or disable the use of night mode (which allows you to get better photos in low light conditions) click on the icon with the moon and the stars which is on the left, always at the bottom of the screen.
If instead of taking a photo at the moment you want to use a given image already present on the PC hard disk, click on the preview at the bottom left of the Instagram window and select the reference content from the computer.
Later you can also apply filters to your photo by clicking on the image and, continuing to hold, dragging the slider to the left. You can also add decorative elements such as stickers, freehand drawings and texts to it by clicking on the symbol respectively smiling stickerand pen and on the symbol Aa that you find at the top right
Finally, click on the button Send to> which is at the bottom right, select the option The tua storia (if you want to post the content in the Story) or select the reference contact (if you want to post the content via Direct) and click on the button Send.
In case of dubbi or problem

Have you scrupulously followed all the steps above on how to share a post on Instagram but something is not yet clear to you or have you encountered problems? I'm very sorry but… don't throw in the towel just yet! If you want some advice, before giving up, contact the service center official of the social celebrity.
By connecting to its home page you can in fact find numerous answers to the most common questions that could dispel your doubts about what to do. Then select a topic from those on the left and then the relevant question that you find on the right side of the screen and then read the information provided.
If you deem it appropriate, you can also perform a keyword search by typing the reference keyword in the appropriate field at the top and then selecting the relevant suggestion (if available) from those that appear.
You can also reach the Instagram help center via the app for mobile devices and computers. In both cases, just visit the section dedicated to your profile by pressing the icon of thelittle man which is at the bottom right, press the button [...] which is at the top and the wording Service center present in corrispondenza della sezione Quick.
For more info on what to do and for what concerns the various other possibilities to contact Instagram, I invite you to read my post specifically dedicated to how to contact Instagram.
How to share posts on Instagram