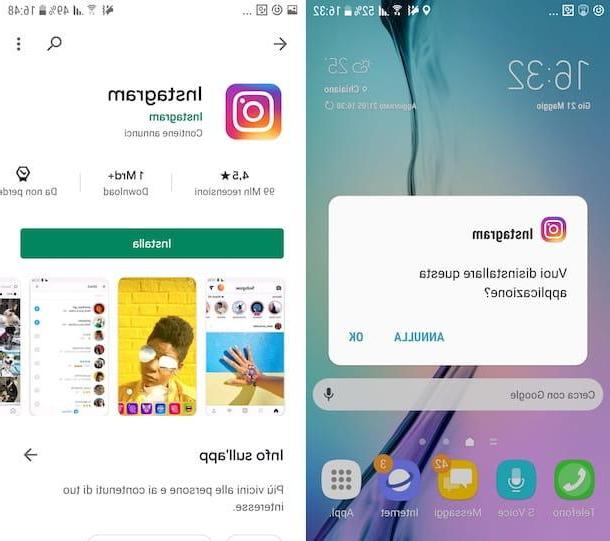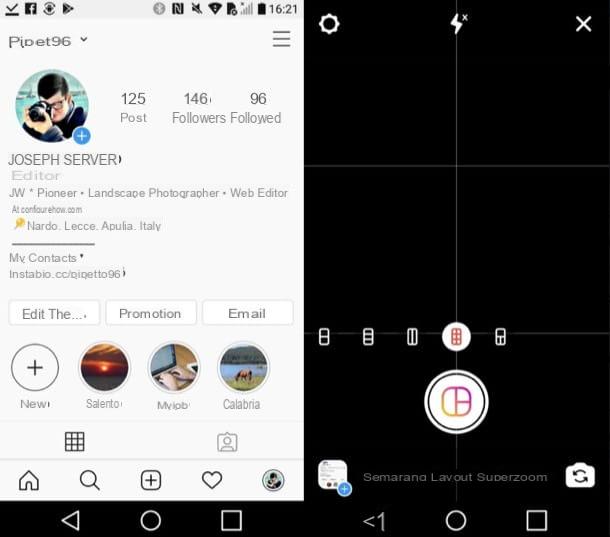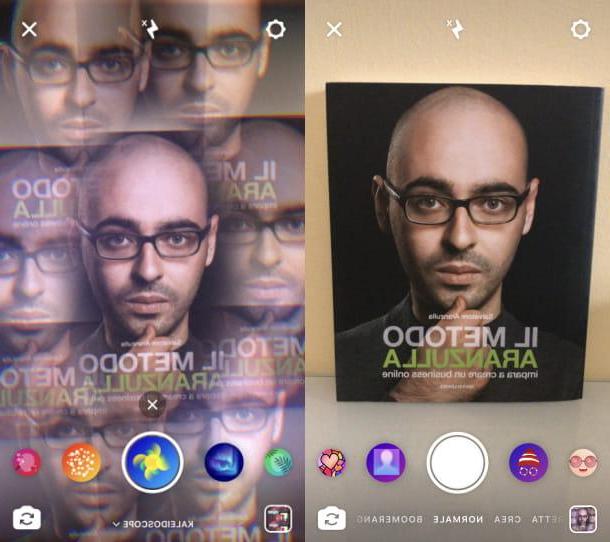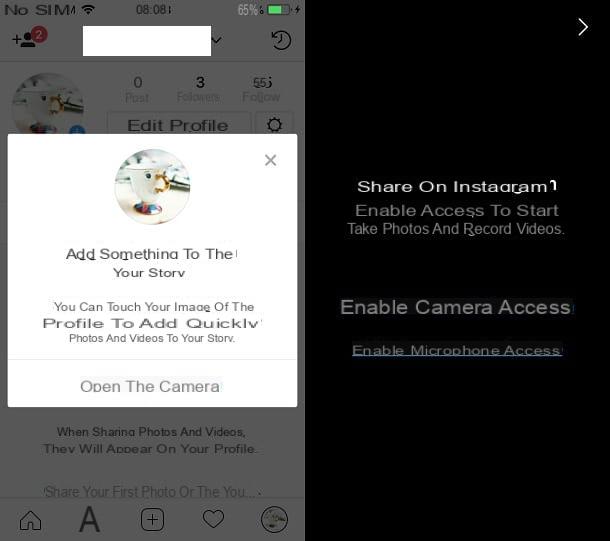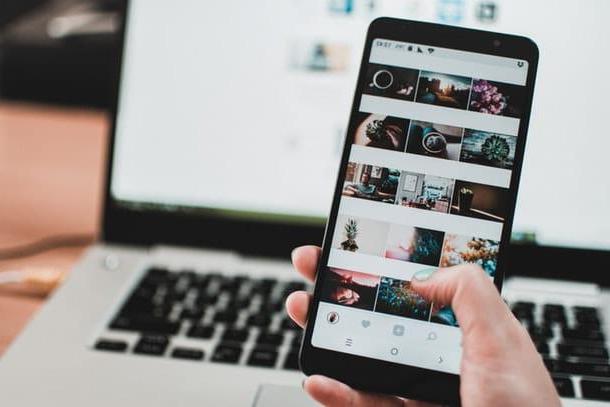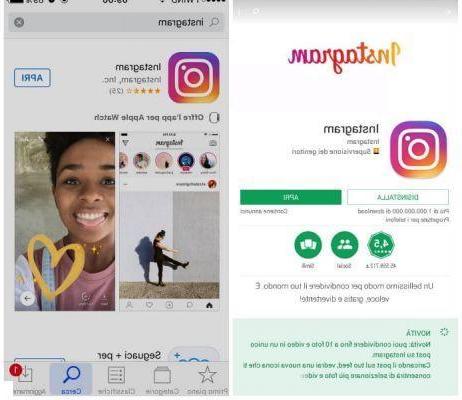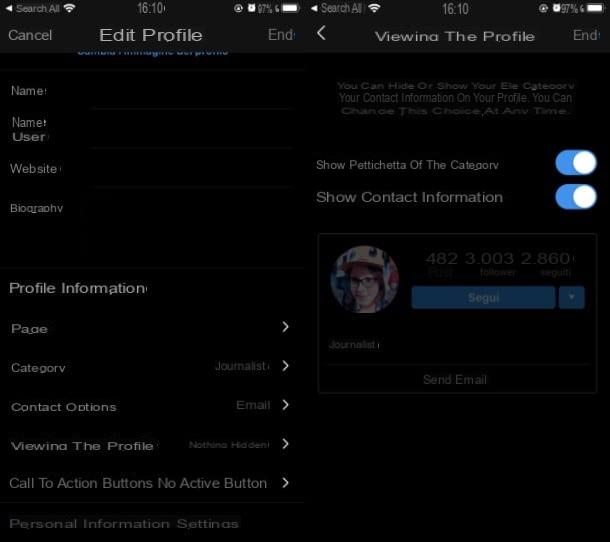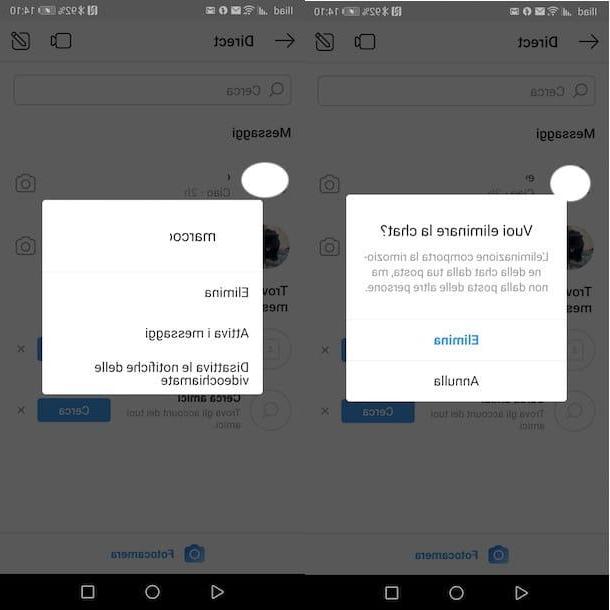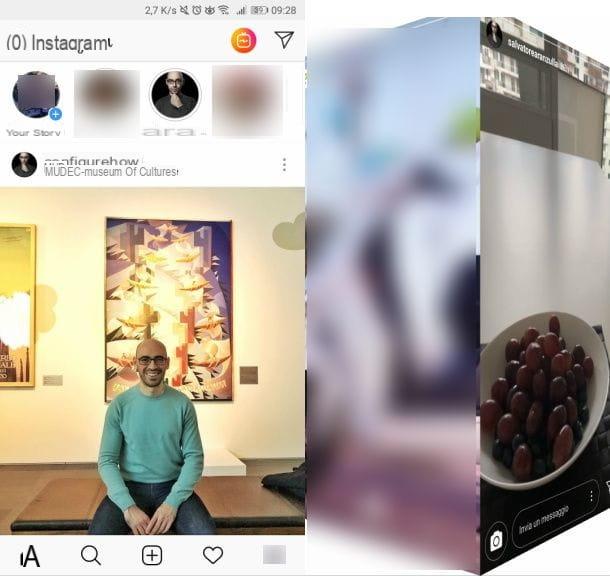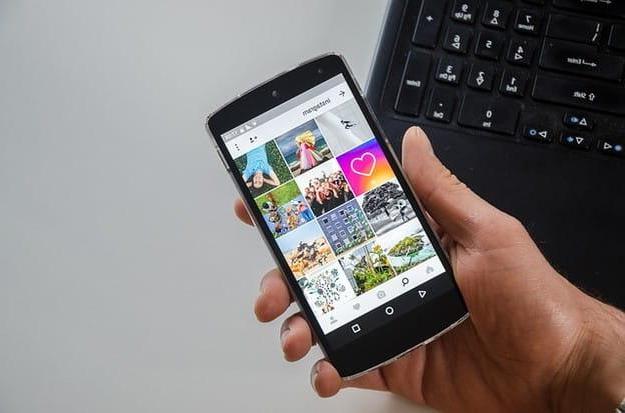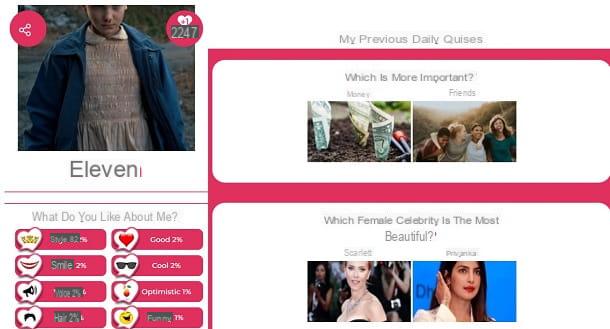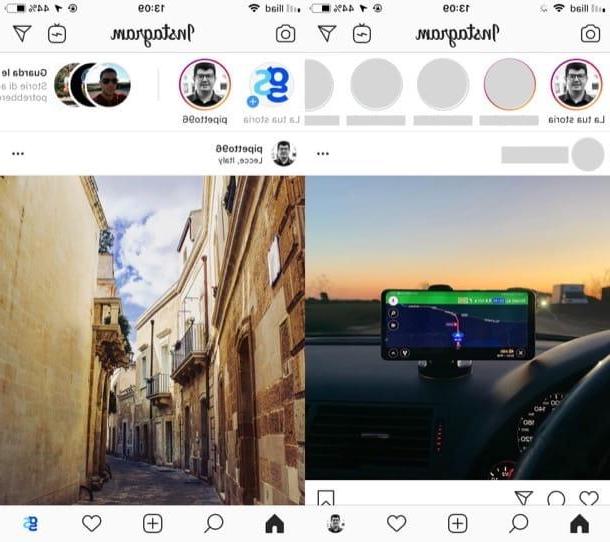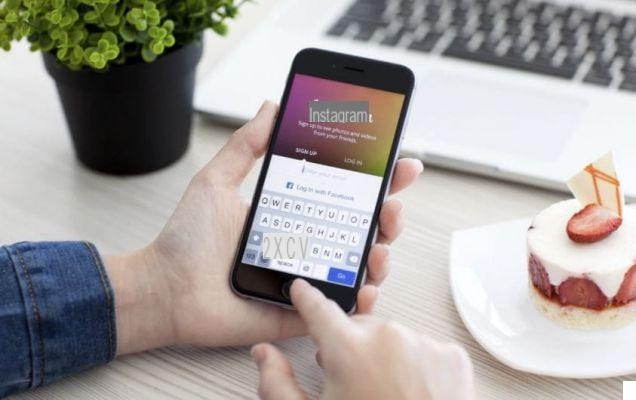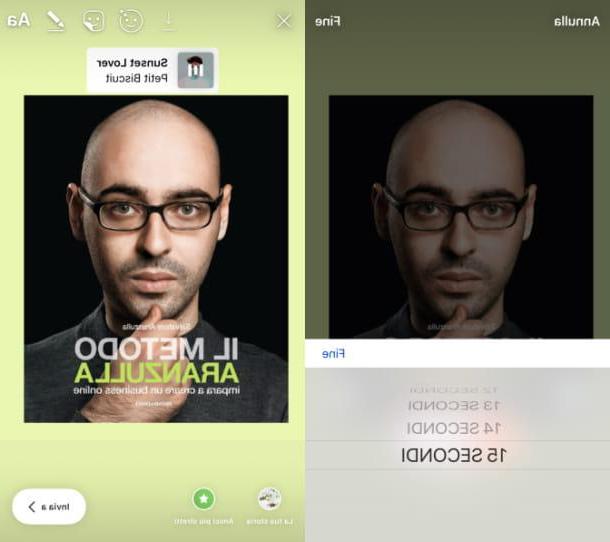Put the writings that move on Instagram from the app
In case you don't know, Instagram offers animated writings that can be applied directly to the stories being published: just use the most updated version of the official app. In the event that the available writings do not satisfy you, know that it is possible to use third-party applications which also allow you to have animated writings on Instagram, albeit with slightly different results. Read on to find out all the details.
Official function
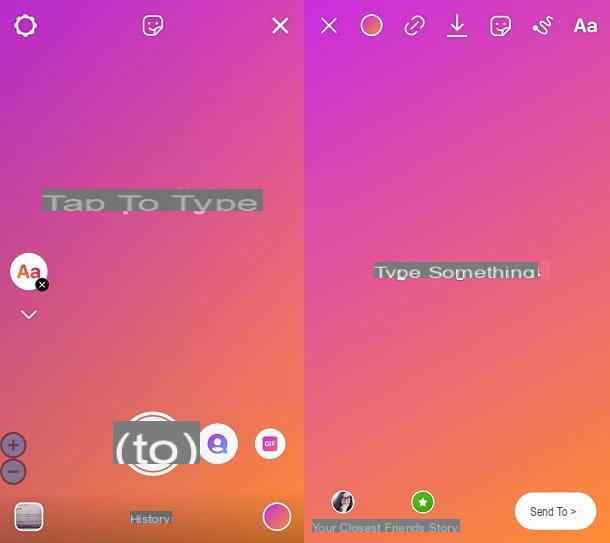
put animated writings on Instagram through the official application of the social network, the first thing you need to do is open Instagram and press on the thumbnail named The tua storia, located at the top of the screen, on the left.
At this point you need to create a story. You have three options to do this: the first is take a photo on the spot, which you can do by clicking on the hoops located in the center of the screen. You can also change the camera to be used to take a photo, simply by pressing on thecamera icon, located at the bottom of the screen, on the right.
The second option is choose a photo from the Gallery. To do this, just press on thesquare icon, located at the bottom of the screen, on the left. Later, whether you have taken a photo at the moment and chosen to use one already present in the Gallery, you can access the Instagram text editor by pressing on thetwo AA icon located at the top of the screen, on the right.
The third option available to you is to directly create a story with only written. If that's what you want to do, you have to press ontwo AA icon and you will be taken to the text editor immediately.
Once you have arrived at the text editor, what you have to do to have the animated writings is to press on theA icon with two dashes. The last step to follow, therefore, is to choose one of the writings that you find above the keyboard (each font corresponds to a different animation). To select one, simply press on its miniature.
Now all you have to do is type the text you want me to compose your story and you will see that the animation you have chosen will be applied to this.

Now that you've chosen your favorite animated text, it's time to publish the story. First, then, press the button Send to at the bottom of the screen, on the left. At this point, press on one of the buttons Share, depending on the visibility you want your story to have. That's all: now your story with animated text is uploaded to your profile. Easy, right?
The only flaw of the animated writings offered by Instagram is that, at the moment, there are only a few variants and each has its own default font. Using the application's animated lettering, therefore, you have very little variety of choice.
Third-party app

If you want to have more types of animated writings available, you must resort to the use of third-party applications.
In this regard, I recommend that you use Adobe Spark Post, one of the best applications for creating content on social networks. The application is available on both Android that of iPhone / iPad. It is free, but it also offers paid content: at a cost of € 10,99 per month or € 109,99 per year you can get various benefits, including additional templates, the ability to remove the Adobe Spark watermark and the possibility to add a logo.
If you have a device Android, you can download Spark Post through the official page of the application on the Play Store (or on an alternative store, in case your device does not have the Play Store) by pressing the button Install; if you have a iPhone or iPad, you can download it from the official page of the App Store by pressing the button Ottieni / Installa and verifying your identity through Face ID, touch ID o password dell'ID Apple (if requested).
When you have downloaded the application, therefore, the first thing you need to do is create an account to use it. Then press the button Register and fill in the required fields, that is Your name, Last name, E-mail address, Password e Birthday. Once this is done, click on the button Sign me up.
Now, to start creating a post, click on+ icon and choose one background: you can choose between an image chosen by the application, simply by clicking on the tab Free photos, or an image taken from your Gallery, via the tab Gallery. Finally, you can also choose to use a solid color background by pressing on the tab Solid color. When you have decided which wallpaper to use, click on the button NEXT.
Now that you have chosen the background, you need to decide the size you want to give to the story on Instagram. To do this, you simply have to press on one of the miniature that are proposed to you. When you have decided, you have to press the button FINE.

You are now ready for create animated text. First, then, double-tap on the writing you see on your screen and type the text you want to appear in the story. When you are done, press the icon √.
From here, you can also change various text settings, including the writing character, colore and size.
To change the writing character, press on the tab FONT, in order to view all those available. At this point, select the one that best suits you, simply by pressing on its miniature.
If, on the other hand, you want to change the color of the text, you have to press on the tab COLOR and then on the button Text. Then choose the one you prefer by pressing on box special.
Finally, to change the size of the text, click on the tab FORMAT and drag theindicator to the right or to the left, depending on your preferences. When you have finished making changes to the text, all you have to do is press the button FINE.
To animate the writing you see on your screen, press the button Entrainment . From here, you can see all the animations available that you can apply to the text. To select one, just press on its miniature and you can immediately see the preview on your screen.
When you are happy with your choice, remove the watermark if possible (by touching it with your finger and pressing on Remove logo / watermark from this project) and press the button FINE.
Now that the story is ready to be published, you need to click onshare icon, located at the top of the screen, on the right. In the screen that appears, press the button Video and then simply press the button Stories. By doing so, you will be redirected directly to the posting page of the stories on Instagram.
The last thing left for you to do, then, is to press the button Send to and then press one of the buttons Share, depending on the visibility you want your story to have. Once this is done, your story with animated text will be published on your profile in the form of a video. Seen? Nothing simpler!
Put the writings that move on Instagram on PC

You're trying to put some animated writings to your Instagram stories via your PC? Unfortunately I have to tell you that, at least for the moment, it is not possible, as the desktop version of Instagram does not yet offer the possibility to create stories.
Alternatively, however, you can think of using an Android emulator, so you can have the mobile version of Instagram also on your PC and use it to post stories (although not very convenient as a solution!). In this regard, I recommend that you rely on BlueStacks, one of the best Android emulators on the market. In case you don't know how to download it, I'll leave you to my guide, where I'll explain how to download BlueStacks.
Once you have downloaded BlueStacks and have it set up with yours Google account, you have to install Instagram on the emulator. To do this, press the button Google Play, located at the bottom of the screen, on the left. At this point, in the search bar, type Instagram and then press Submit.
Then click on the button Install and when the app installation is finished, press the button apri, to start the latter.
Now you need to do the login to your Instagram account. To do this, you need to press on the key Log in and then fill in the required fields, ie Username e Password. Once this is done, click on the button Log in.
As you can see, now that the mobile version of Instagram is installed on your PC, you can use the application exactly as you would use it on a mobile. For this, for put animated writings on Instagram on PC, you can follow the same procedures that I showed you in one of the previous chapters.
How to put the writings that move on Instagram