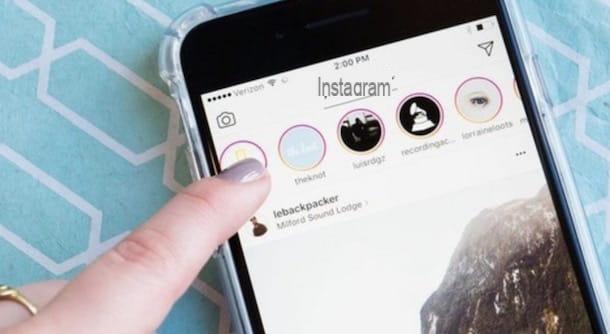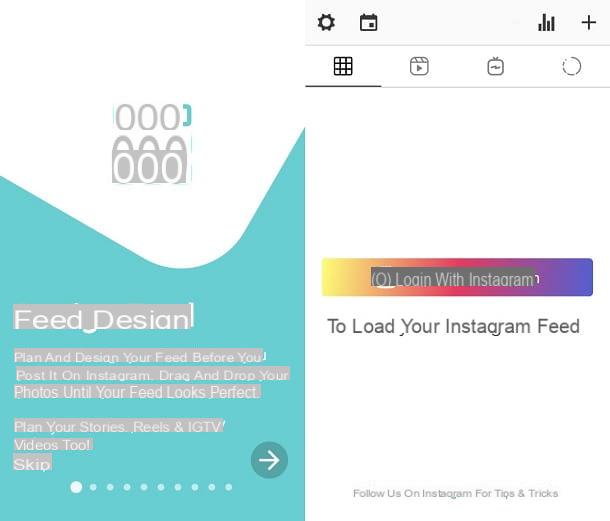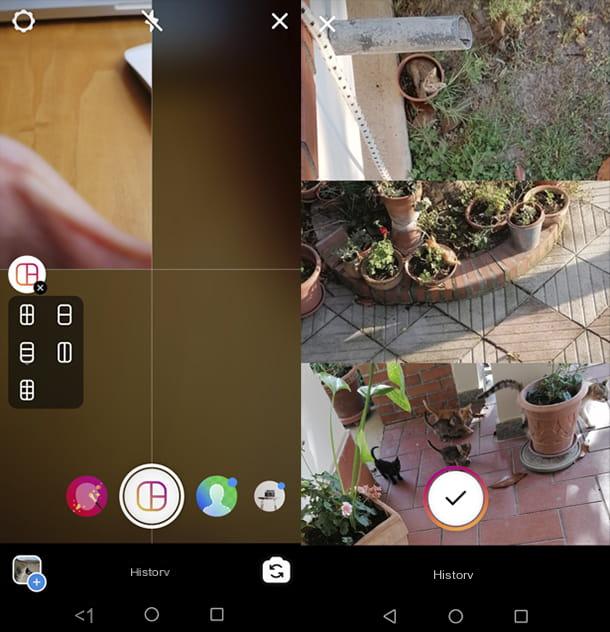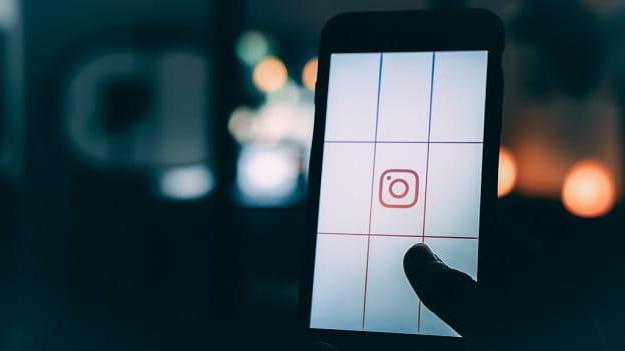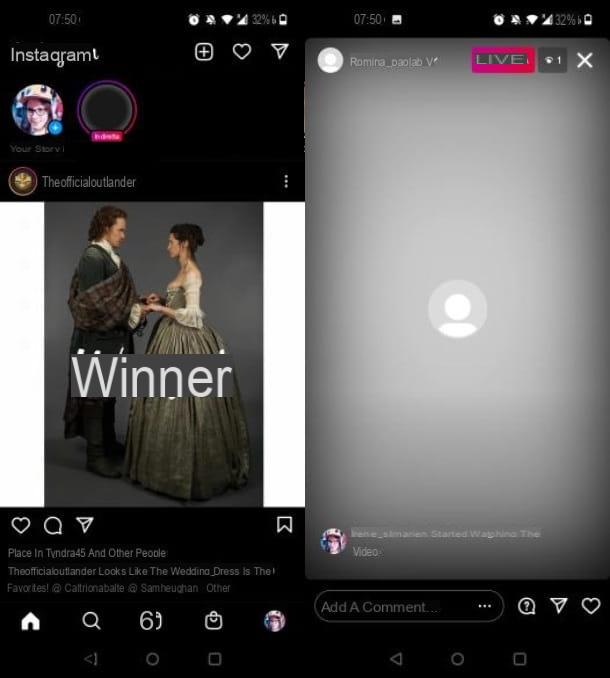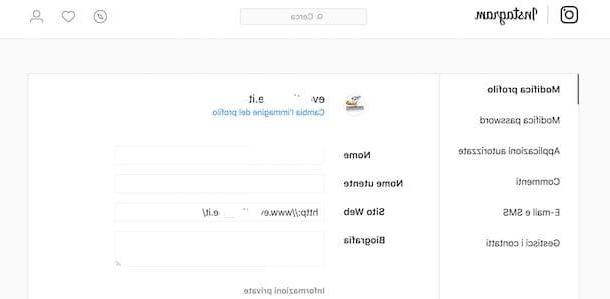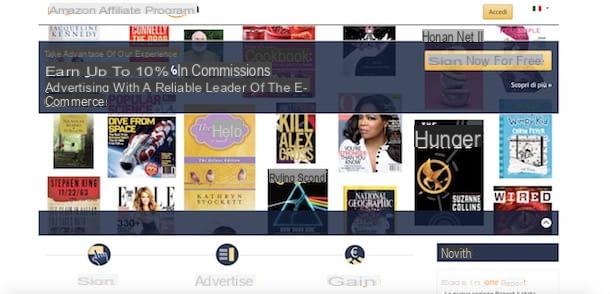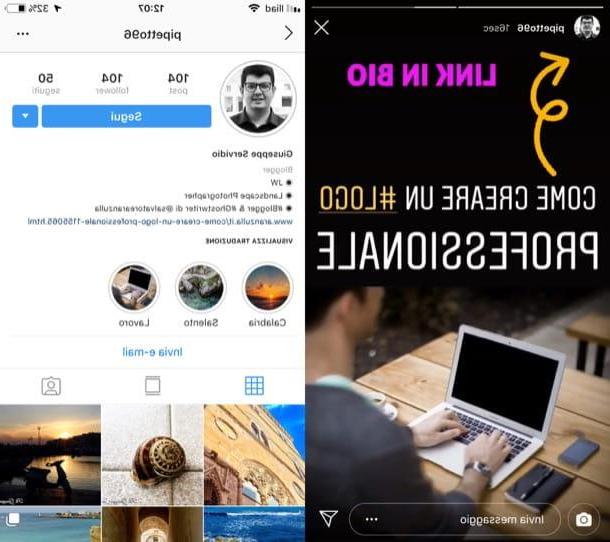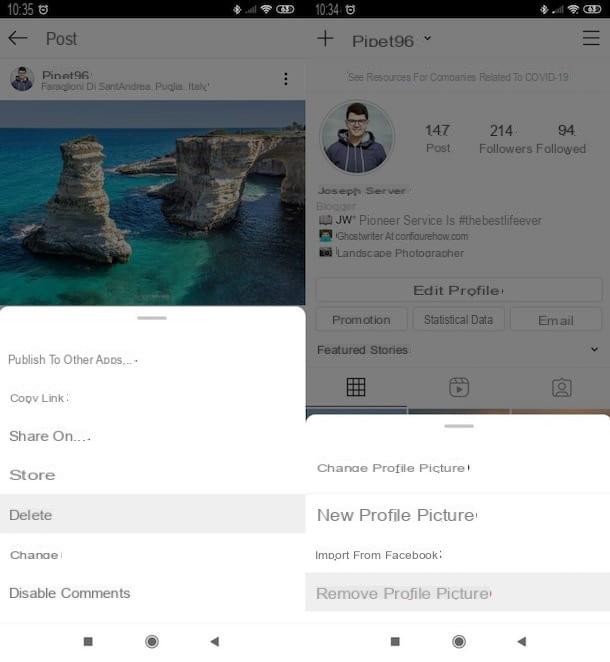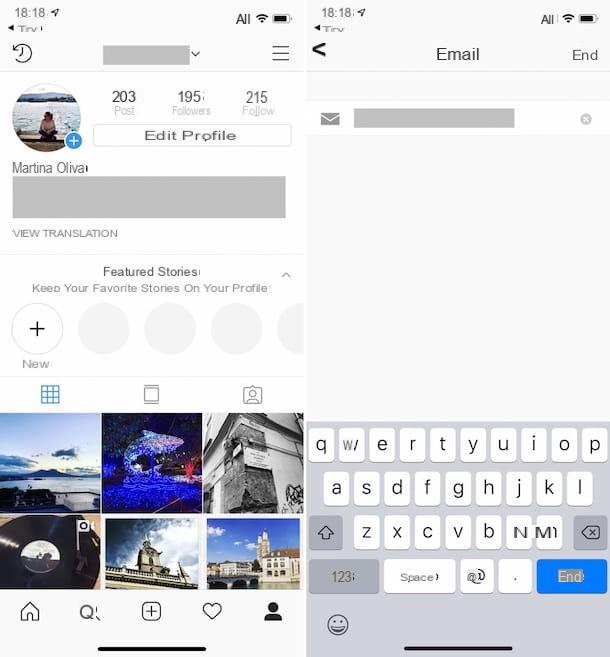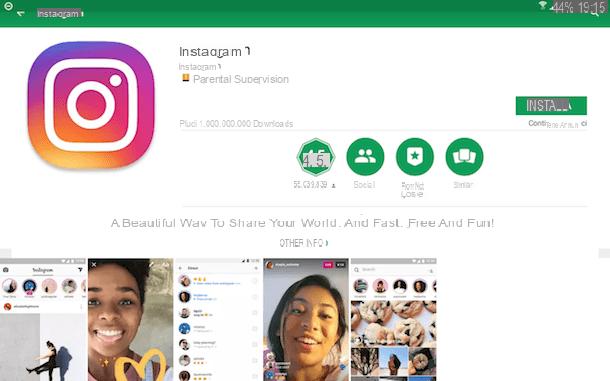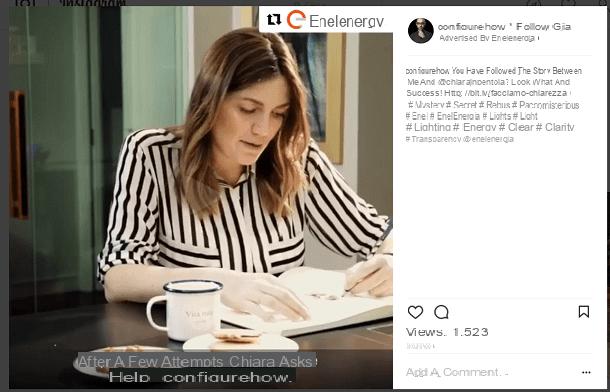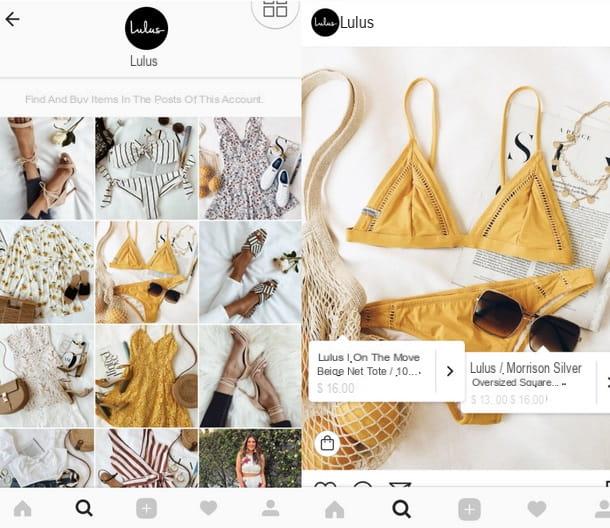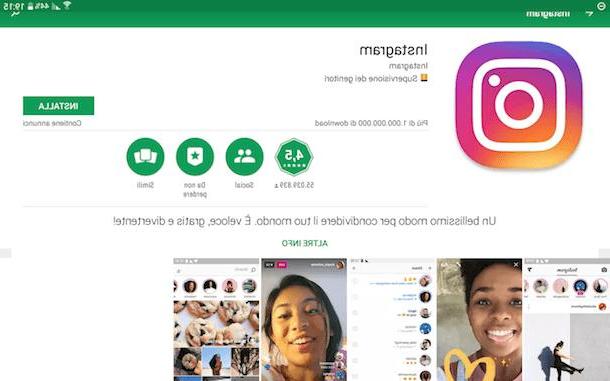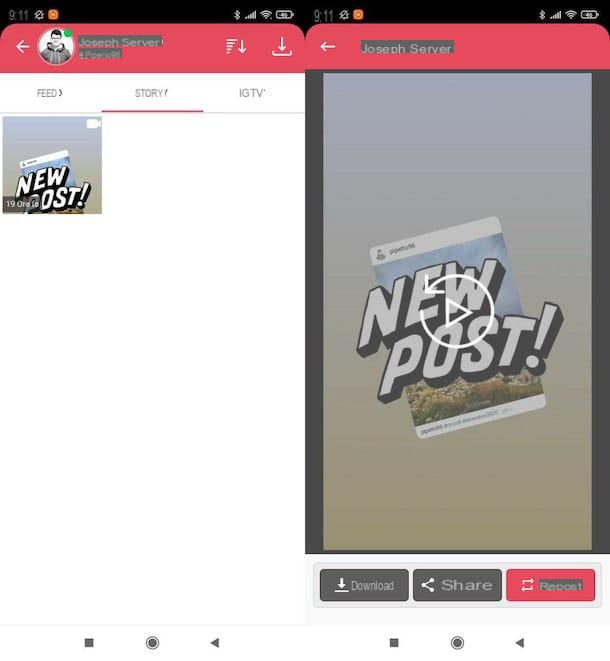Preliminary information

Before delving into the heart of this guide and seeing, together, how to edit a photo posted on instagram, I want to give you some preliminary information that will be useful for you to complete the operation you have set out to perform.
First of all it is my duty to make an important clarification about the changes that can be made after a photo has been published on the famous photographic social network. If to modify the image you intend to add a filter, adjust its main parameters or crop it, I have to give you bad news: it is not possible to do this.
In fact, at the time of writing, Instagram does not offer the possibility of retouching the shots that have already been published on the platform. The only thing you could do, in case you were not satisfied with a posted content, would be to delete the post, edit the shot and then republish it: a move that, however, would make you lose all the comments and likes received up to that moment. .
The only changes you can make to the photos already posted on Instagram are those that concern the text you entered in the post, the hashtags used, the geographical data and the users tagged. Being able to make the changes in question is really simple and it is possible to proceed both from the Instagram app for Android and iPhone and from the Instagram client for Windows 10 PC. The Web version of the social network, however, unfortunately does not allow you to change any way the posts published.
How to edit a photo posted on Instagram from a smartphone
You want to make changes to a photo posted on Instagram by acting directly from yours smartphone? I guarantee you that succeeding is not complicated at all. All you have to do is log into your Instagram account, through the official app of the social network for Android and iPhone, locate the post of your interest and make the desired changes to it. Find everything explained in detail right below.
Android

If you want to act from a smartphone Android, start the official Instagram app on your terminal and log into your account (if you haven't done so yet). Once logged in, click on thelittle man located in the lower right corner of the screen (or on the thumbnail of yours profilo's photo, if you have added multiple accounts), scroll through your feed, locate the photo you are interested in and tap on its preview, so as to view the post in detail.
At this point, press on the symbol of three dots located in the upper right corner and select the item Modification from the box that appears in the center of the screen. Then make all the changes you want to the content: tap on the text field Write a caption ... (or select the caption text that is already present if you intend to delete and / or modify it) to enter the description of the image, so as to add or remove hashtags (words and phrases written with the symbol # in front, which serve to index the content and show it to more users); presses the button Tag people to tag other users; tap on the item Add location… to geotag the photo (if you had already entered the place in the photo, instead, click on his name and select another location) or select the option Edit the alt text to change the shot's alt text.
When you have finished making all the desired changes, tap the button (✓) at the top right to save the changes made to the post. Easier than that?
iPhone

You have a iPhone and would you like to know what needs to be done to edit a photo you've already posted on Instagram? Basically, you have to follow the same steps that I indicated in the chapter on Android.
To begin with, start the official Instagram app on your "iPhone by" and log into your account (in case you haven't already). Once logged in, tap on thelittle man placed in the lower right corner of the screen (or presses on the thumbnail of yours profilo's photo, if you've added multiple accounts), scroll through your feed, locate the image you want to edit, and select its preview, so as to view the related post.
Now, tap on the symbol of three dots which is located in the upper right corner and select the item Modification from the menu that appears from the bottom. Now you can finally apply the desired changes to the post: tap on the text field Write a caption ... (or select the text of the caption that you have already written previously, in case you want to delete / modify it); press the button Tag people to tag other accounts; choose the option Edit the alt text to change the alt text of the shot, or tap on the item Add location… to geotag the photo. If you have already entered a place in the photo, instead, click on its name, fai tap sul pulsating Edit place and select another place.
After you have made all the desired changes to the post, tap on the item end (top right) to save everything.
How to edit a photo posted on Instagram from a computer

At the moment you do not have your smartphone at hand and would like to know, therefore, if it is possible to make changes to a photo posted on Instagram by acting as computer? The answer is yes, as long as you have a PC equipped with Windows 10 on which you have installed the Instagram desktop application (if you have not already downloaded it, you can fix it immediately by downloading it from the Microsoft Store). The Web version of the photographic social network, as I have already told you a few lines above, unfortunately does not allow you to edit posts.
After installing and starting the Instagram application on your PC, then log in to your account (if you have not already done so), click on the symbol oflittle man located in the lower right corner and then click on thepreview of the image you want to edit.
Once you have fully displayed the photo of your interest, click on the symbol of three dots located in the upper right corner and select the item Modification from the menu that opens. Then make the changes you want most: click on the text field Write a caption ... (or select the caption text you have already written) if you intend to act on the post description; click on the button Tag people to tag other people; click on the item Add location… to geotag the photo (if you have already geotagged the content, click on name of the place you had chosen, click on the item Edit place in the menu that opens and select another place).
When you have finished editing the post, remember to save all the changes made by clicking on the item end, which is located in the upper right corner of the main Instagram window.
How to edit the photo posted in an Instagram Story

You wish to know if it is possible edit a photo posted in an Instagram Story? Sorry to disappoint you but, unfortunately, the answer is no. Instagram, in fact, does not integrate an editing tool for Stories. The only way to modify them is to delete them (thus losing stickers, writings and other elements applied to them, as well as the comments received), modify them externally (through apps and / or photo editing programs) and then reload them.
To proceed, therefore, access Instagram on your Android or iOS device, tap on the item The tua storia located on the main screen of the app, go to the photo to be deleted, select the item Other at the bottom right and choose the item Delete give the menu check if you press.
At this point, edit the photo you want to re-publish through the external solutions I referred to earlier and post it again in the Instagram stories. If you want more information on how to make Instagram Stories and how to add content to Instagram Stories, check out the insights I linked to you.
How to edit a photo posted on Instagram